LaserWeb / CNCWeb Documentation (version 4.0)
Laser Cutter/Engraver を使用するにはもちろん「Machine (Sculpfun S9)」の他、「お絵かきソフト」+「G-CODE Sender」と言われるソフトウエアが必要になります。
SCALPFUN S9を導入し、サポートアプリを探していた。まずはハードの動作を試したかったので、メーカ推奨のLightBurnをダウンロードし、1ヶ月の体験期間を終えた。 当初目的のS9の動作確認は済んだので、無料のツールを探していました。MAC版、Raspbian版に対応するものは少ない。
そこでS9を購入したサイトを確認したら、Lasergrbl、lightburn、benbox、grblcontroller、litefire などの G-CODE Senderをサポートしているらしい。 いつの間にこんなにたくさん、と思いつつも、GRBLCode のサポートと各々のOSに移植されていれば問題ないはずなので、LaserWeb を使うこととした。
条件:「MAC,Raspberry Pi,無料」さらに「CNC」、最終的に「3D Printer」も導入予定。
G-CODE Sender は無料の LaserWeb から始めることにし、LaserWebのサイトからマニュアルを自分用に翻訳(DEEPL)。自分と関係ない部分は面倒なのでスキップ。まずは初心者向けの動作確認手順を作った。
動作確認手順
1. 左手のランチャーから「Comms(電源プラグ)」をクリックする。Server Connectionは、起動時点でつながっているはずなので、そのままでOK。以下三点をセットする。
MACHINE CONNECTION : USB
USB/SERIAL PORT : /dev/cu.usbserial-1410
BAUDRATE : 115200
「Connect」ボタンをクリック → OK たびたび Connectが外れるので要注意。毎回行う。
2. 左手のランチャーから「Settings(歯車)」をクリックする。プルダウンから「Generic GRBL machine」を選択 → ブルーの「Apply」ボタンをクリック → 「OK」
3. 左手のランチャー「Settings」から「Application」をクリック。FEED UNITS を「mm/s」に変更
4. 左手のランチャーから「Control(Xマーク)」をクリック。矢印キーを押してみる。レーザーのヘッドがクリックした矢印方向へ動くことを確認する。
5. 左手のランチャーから「Files(penマーク)」をクリック。
「Add Document」をクリックして.dxf、jpeg等のファイルを読み込み。
アップロードしたファイルを「Drug documet(s) here to add」にドラッグドロップする。
「左の黒丸+」をクリックしさらにセット。
「Laser Power = 任意」「Passes = 任意」「Cut Rate = 1 くらい」にセットする。
6. 「GCODE」からオレンジ色の「Generate」ボタンをクリック → ボタンの色がブルーに変わる → 隣の「目玉」ボタンをクリックし、G-code (job)を確認する。
7. 左手のランチャーから「Control(Xマーク)」をクリック。オレンジの「run job」ボタンをクリック。
以上で動作確認を終える。さらに細かな設定などは以下のマニュアルを参照。わからなければ左のランチャーにある「about」をクリックし Forum などで質問する。
LaserWeb / CNCWeb 4.0は、次のアプリケーションです。
レーザーおよびCNCミル(= CAM操作)用のDXF / SVG / BITMAP / JPG / PNGファイルからのGCODEの生成
接続されたCNC /レーザーマシンの制御(サポートされているファームウェアの1つを実行)
このアプリケーションは、Windows、OSX、およびLinux(x86 / x64 CPU上)用に構築されており、簡単なインストーラーが付属しています。サーバー部分は、RaspberryPiで実行することもできます。
LaserWeb / CNCWeb 4.0は、 https: //laserweb.github.io/LaserWeb4 (マシン通信なし)でテストできます。
クレジット:
Peter van der Walt(プロジェクト創設者、ユーザーインターフェイス)
Todd Fleming(CNC CAMモジュール、WebGLおよびCAM UI)
Sebastien Mischler(開発バックエンド、ラスターモジュール、SVGパーサー)
Jorge Robles(設定モジュール、ユーザーインターフェイス、最適化)
Claudio Prezzi(通信モジュール、サーバー部分)
モンテクロル(ユーザーインターフェース、Electronインストーラー)
アンソニー・タムリン(電子インストーラー)
Ariel Yahni(テストとドキュメント)
LaserWebアプリケーションは、Windows、OSX、またはLinux(x86 / x64 CPU上)で実行でき、簡単なインストーラーが付属しています。サーバー部分はRaspberryPiで実行することもできます(Raspberry Piでフロントエンドを実行しないでください)。
インストール:OSX
COMSULTINGGMBHによって書かれました。https://github.com/LaserWeb/LaserWeb4-Binaries/releasesにアクセス して、OSのインストーラーをダウンロードします。
ダウンロードした.DMGファイルをダブルクリックしてマウントします
アプリケーションをアプリケーションフォルダにドラッグします
終わり!
.dmgファイルから初めてインストールする場合は、https://www.howtogeek.com/177619/how-to-install-applications-on-a-mac-everything-you-need-to-know/を確認して ください。
初期構成に進むことができます。
インストール:Linux(AppImage形式)
COMSULTINGGMBHによって書かれました。
LaserWebは http://appimage.org/ インストーラーとして利用できます-Linuxへのデプロイはこれ以上簡単にはなりません!最新のディストリビューションでサポートされています
https://github.com/LaserWeb/LaserWeb4-Binaries/releasesに アクセス し、Linux32またはlinux64からそれぞれx86またはx64用のAppImageをダウンロードします。
オプション:AppImageを実行可能にします
AppImageをダブルクリックしてインストールします
終わり!
初期構成に進むことができます。
インストール:Raspberry Pi
クラウディオ・プレッツィによって書かれました。LaserWeb4フロントエンドは非常に機能が豊富で非常に重く、Rasbianデスクトップではスムーズに実行されませんが、サーバー部分をRaspberry Piで実行し、ネットワーク上のPCから接続できます。
サーバーをインストールします
Raspberry Pi 2または3で、クリーンなRaspbianJessieイメージから開始します。
Node12.xをインストールします
curl -sL https://deb.nodesource.com/setup_12.x | sudo -E bash -apt-get install -y nodejs
正しいNPMバージョンがあることを確認します(> = 6.14.15である必要があります)
npm -v
正しいNodeJSバージョンがあることを確認します(> = 12.22.5である必要があります)
node -v
gitをインストールする
sudo apt-get update
sudo apt-get install git
LaserWebサーバーをダウンロードしてインストールします
cd /home/pi
git clone https://github.com/LaserWeb/lw.comm-server.git
cd lw.comm-server
sudo npm install serialport --unsafe-perm --build-from-source
sudo npm install
サーバーを手動で起動します
cd /home/pi/lw.comm-server
node server.js
次のコンソール応答が表示されます。
> lw.comm-server@4.1.0 start C:\ Users \ cprez \ git \ LaserWeb \ lw.comm-server
>ノードserver.js
************************************************** *************
---- LaserWeb Comm Server 4.1.0 ---- ************************************************** *************
このサーバーに接続するには、http: //192.168.1.100:8000を使用します。
*更新:
コミットログオンを確認することを忘れないでください
https://github.com/LaserWeb/lw.comm-server/commits/master
定期的に、更新と修正について知り、準備ができたら
それに応じてgitpullを実行して更新します
* サポート:
ヘルプ/サポートが必要な場合は、
https://forum.makerforums.info/c/laserweb-cncweb
************************************************** *************
CTRL-Cを押してサーバーを停止します。
動作していることがわかったので、サービスの自動開始を設定できます。
LaserWebサーバーを自動的に起動するようにSystemdをセットアップします
# Move to the directory with the .service file
cd ~/lw.comm-server/
# Create the symlink
sudo ln -s `pwd`/lw.comm-server.service /etc/systemd/system
# Reload the service files so the system knows about this new one
sudo systemctl daemon-reload
# Enable and start the service
sudo systemctl enable lw.comm-server.service
sudo systemctl start lw.comm-server
サーバーのステータスは次のコマンドで確認できます。
sudo systemctl status lw.comm-server
次のコマンドでサーバーを再起動できます
sudo systemctl restart lw.comm-server
サーバーを停止するには
sudo systemctl stop lw.comm-server
(ログは/ var / log / syslogに追加されます)
フロントエンドをインストールします
LaserWeb4実行可能ファイルをWindows、OSX、またはLinuxPCにインストールします。このようにして、最新のフロントエンドバージョンを取得します。
Connect your machine to one of the USB ports
Start the LaserWeb4 app
Click on Comms tab
Click on "Server Connection"
Change Server-IP to `RasPi-IP:8000` (replace RasPi-IP with the IP of your RasPi)
Click connect
->右下のログ領域に「サーバーが接続されました」という緑色のメッセージが表示されます。
(代替)Webブラウザを介したフロントエンド
フロントエンドをインストールする代わりに、Webブラウザ(できればクローム)を使用してサーバー統合フロントエンドを呼び出すこともできます。
マシンをRaspiUSBポートの1つに接続します
ネットワーク内の任意のPC(Raspiではありません!)でChromeブラウザ(またはChromium)を開きます。
URL `Raspi-IP:8000`を開きます(Raspi-IPをRaspiのIPに置き換えます)
[通信]タブをクリックします
「サーバー接続」をクリックします
Server-IPを `Raspi-IP:8000`に変更します(Raspi-IPをご使用のRaspiのIPに置き換えます)
[接続]をクリックします
->右下のログ領域に「サーバーが接続されました」という緑色のメッセージが表示されます。
[マシン接続]ドロップダウンをUSBに設定します
[USB /シリアルポート]ドロップダウンで正しいシリアルポートを選択します(例:/ dev / ttyACM0)
ボーレートが115200に設定されていることを確認します
下の[接続]をクリックします
->ログ領域に「マシンが接続されました」という緑色のメッセージが表示され、続いて検出されたファームウェアを示す緑色の線が表示されます。緑のファームウェアラインの代わりに赤いメッセージが表示される場合は、間違ったポートを選択したか、ファームウェアがサポートされていない可能性があります。
接続時にリセット
一部のボードは、接続後にリセットコマンドが必要です(または数秒後に切断されます)。したがって、RESET_ON_CONNECTのconfig.jsのデフォルト設定は1です。これを無効にする必要がある場合は、値を0に設定します。
RESET_ON_CONNECT = 0
初期構成に進むことができます。
設定
マシンプロファイル機械
ファイル設定
Gコード
申し込み
カメラ
マクロ
ツール
設定:マシンプロファイル
新機能の1つは、さまざまなマシンプロファイルを維持する機能です。保存された各プロファイルは、すべての設定を特定の構成済みマシンにリセットします。これは、さまざまなサイズやタイプのレーザー、CNCマシンなど、ショップに複数のマシンがある場合に特に役立ちます。
マシンプロファイルが保存されると、ドロップダウンリストに表示されます。マシンプロファイルを選択し、[適用]をクリックして設定を適用します。設定を編集し、[保存]ボタンをクリックして、プロファイルへの変更をコミットすることもできます。
新しいプロファイルを作成するには、プロファイル名を入力し、[+]ボタンをクリックしてプロファイルを追加します。現在の設定が保存されます。または、後で設定を構成し、[保存]ボタンをクリックして変更を適用することもできます。
設定:マシン
マシンは、特定のマシンを構成する場所です。これには、最大XおよびYベッドサイズとビーム幅が含まれます。各マシンはわずかに異なるため、限界に達することなくレーザーの最大燃焼領域を決定するためのテストを実行することをお勧めします。また、スラントボードテストを使用してビームの適切な焦点を特定し、正確な測定値を取得することをお勧めします。ビーム幅。
|
機械の幅と高さの値によって、機械の作業可能領域が決まります。これは、4つの矢印と強調表示された白い領域で表されます。 マシンの機能に基づいてこの値を構成します。この範囲は、ここで定義された値を超える値を誤って操作に入力した場合に、gcodeの生成を防ぎます。 この値は、マシンの原点の位置をシフトします。たとえば、Origin 0,0を左上にしたい場合は、Machine Bottom Yに負の値を設定します(この値は、上記で指定したマシンの寸法に関連している必要があります)。 Machine Z Stageを使用すると、ツールオフセットをmm単位で構成でき、レーザー操作でパスとパス深度の2つのフィールドが追加されます。 |
| エアアシストを使用すると、Gcode値を入力して、エアアシストが制御システムに接続されている場合にオンとオフを切り替えることができます。 |
設定:ファイル
ファイル設定ボックスで、SVGファイルのデフォルトのppiとビットマップのデフォルトのdpiを選択できます。Inkscape v0.91以前:90ppi
Inkscape v0.92以降:96ppi
Adobe Illustrator:72ppi
* Inkscapeでは、v0.90ベータの前後で一時的に90から96に切り替わった後、v0.91で再び90に戻るという短いカットオーバーがあったことに注意してください。疑わしい場合は、最新バージョンを実行してください。
ビットマップラスターイメージの解像度の場合、これはグラフィックプログラムからの希望する出力設定によって異なる場合があります。
設定:GCode
GCode設定は、CNCのスピンドルのオンとオフ、レーザーのPWM最大値などの他の設定とともに、Gcodeファイルの最初と最後に配置するコードを確立します。・GcodeStart-最初のCAM操作の前に実行するコードをここに配置します
・GcodeEnd-すべてのCAM操作が完了した後に実行するコードをここに配置します
・Gcodeホーミング-ジョグ画面でホームレーザーボタンをクリックしたときに実行されるホーミングシーケンス
・ツールオン-実行して、最初の操作が開始する前にツールをオンにします
・ツールオフ-最後の操作が完了した後、実行してツールをオフにします
・PWM最大S値-Gcodeが作成する最大S値。これは、[CAM]タブの最大電力設定およびハードウェア構成の最大pwm(使用可能な場合)と連動して機能します。
・チェックサイズパワー-コントロールタブのチェックサイズ機能を使用した場合のパワーのパーセンテージ(参考のために画像の値、実際の値は異なる場合があります)
・ツールテストパワー-コントロールタブのレーザーテスト機能を使用した場合のパワーのパーセンテージ(参考のために画像の値、実際の値は異なる場合があります)
・ツールテスト期間-レーザーテストの期間(ミリ秒)。トグルの場合は0
質問がある場合にこれらのフィールドに入力する適切な値については、コントローラーのドキュメントとファームウェアのドキュメントを参照してください。以下に示す値は、Smoothieファームウェア-cnc.binファームウェアを実行しているCohesion3Dミニコントローラーの値です。設定は異なる場合があります。
設定:アプリケーション
アプリケーション設定では、LaserWebの動作を構成できます。(ヒント:「CNCモードを有効にする」スイッチは削除されました。CNC操作は常にアクティブになっています。)
|
ここで、仮想グリッドを構成できます。 必要に応じて、送り単位をmm /秒またはmm /分に設定します。 キーボード(またはゲームパッド)のテンキーを使用して、マシンをジョギングできます。 ラスターイメージのアンカーコーナーを設定します(ワークスペースの0,0に位置合わせされます) |
ファイルの操作
SVGでの作業DXFでの作業
Sketchupでの作業
PNG / JPG / BMPでの作業
LaserWeb4で使用するAdobeIllustratorでのSVGの作成
Adobe IllustratorでSVGを作成するときは、[詳細オプション]の[CSSプロパティ]設定に特に注意してください。この値を誤って設定すると、CAM操作を設定するときにLaserWeb4がカラーパレットを認識しない可能性があります。 正しい設定は、スタイル属性を使用することです。これにはSVGの色情報が含まれ、フィルターの塗りつぶしとフィルターラインに関するCAMの記事で説明されているようにLW4が機能できるようになります。例1:スタイル属性
CSSプロパティを 「スタイル属性」に設定する場合
「スタイル属性」バージョンをLW4に インポート する
ご覧のとおり、SVGファイルの色がLW4に読み込まれています。Adobe Illustratorがオブジェクト/シェイプ/パスを記述する方法を変更したため、フィルターの塗りつぶし/ストロークオプションが完全に使用可能になりました。これは望ましい結果です。
これで、AdobeIllustratorで作成されたSVGのLaserWeb4の機能を十分に活用できるようになりました。
DXFファイルのロード
DXFファイルの現在のサポートは次のとおりです。DXFファイルはR12ASCIIでフォーマットする必要があります。
ファイルがR12ASCIIでフォーマットされていない場合、LaserWeb4はファイルをロードせず、上記のように修正するように指示します。
現在のCADまたはベクターアプリケーションがR12ASCIIへのエクスポートをサポートしていない場合は、次のことを行う必要があります。
-Draftsightをダウンロード-無料 。現在のファイルを開き、[R12ASCIIにエクスポート]オプションを使用します
テストされたネイティブDXFエクスポート:
・Export2Dを使用したSketchupMake(無料)/ Pro2017からのエクスポートがサポートされています。マイナスレイヤー
・Fusion360のデフォルトのdxfへの保存がサポートされています。マイナススプライン、テキスト
・IllustratorおよびInkscapedxfネイティブエクスポートはラインのみをサポートします。
重要:
-塗りつぶしはサポートされておらず、読み込み中は無効になります
写真の読み込み
PNG、JPG、またはBMP画像をロードできます写真は、カラー、グレースケール、またはブランク&ホワイトにすることができます。例:部族、ロゴ、写真。
LaserWebには、いくつかの基本的な画像操作機能があります。詳細については 、「レーザー-ラスター-設定」を参照してください。
CAM操作のラスター彫刻を使用します。彫刻には2つのオプションがあります。
1. 可変レーザーパワーによるグレースケール(暗いドットはより多くのパワーを取得します->より深くなります)。
ヒント:この機能を使用して3D彫刻を行うことができます。
lw4カムレーザーラスター
2. 各ドットのレーザー出力が等しいピクセル密度(フロイドスタインバーグディザリング)によるグレースケール。必要な最大の暗さ/深さにレーザー出力を調整します。
操作:レーザーラスター(ビットマップ用)
カールフィッシャーによって書かれました。Laser Rasterは、LaserCutと並ぶ2つの主力CAM操作の1つです。画像の刻印方法をカスタマイズするために利用できる多くのオプションがあります。
レーザーラスター彫刻オプション
・レーザーパワー
・レーザー直径
・パス
・パスの深さ
・カット率
・スムージング
・明るさ-コントラスト-ガンマ-グレースケール-シェード
・ピクセルをトリミングする
・Pixelsに参加
・ホワイトバーン
・冗長なGコード
・対角線
・シミュレーター
レーザー出力範囲
レーザー出力は、マシン設定で設定されたビーム範囲の0から100%まで出力を制限します。
例:ビーム範囲が最小:0、最大:1に設定され、レーザー出力が20%〜80%に設定されている場合、生成されたGCodeのS値が0.2〜0.8の範囲から外れることはありません。これは、カラーパレットがこの範囲の白= 0.2-黒= 0.8にマップされることを意味します。
キャリブレーション画像:
キャリブレーション画像(右クリックして保存)
*注:Arduino / GRBLの範囲はS0(0%)からS1000(100%)で、S500は50%マークですが、Smoothieの範囲はS0(0%)-S1(100%)で、S0.5は50です。 % マーク。
レーザー直径
ミリメートル単位のレーザービーム幅。0.2は、適切な焦点にある40wCO2マシンの多くに共通の設定です。マシンはそれぞれ異なり、ビーム幅を変えると、連続する各燃焼ライン間の間隔が変わります。
ビーム幅をマシンに一致するように設定すると、前のラインに直接隣接するスキャンラインが生成され、滑らかな彫刻が作成されます。ビーム幅をマシンが生成するよりも大きく設定すると、スキャンライン間に彫刻されていない材料のギャップが作成されます。これは、さまざまな効果を生み出すために意図的に行うことができます。ビーム幅をマシンが生成するよりも小さく設定すると、すでに燃焼した場所が部分的に燃焼し、一貫性のない結果が生成されます。暗い彫刻には複数のパスを使用することをお勧めします。
ビーム幅が小さいほど、画像を完成させるためにより多くの行が必要になるため、gコードファイルは大きくなります。彫刻する画像が大きい場合、LaserWebがメモリ制限に陥り、gcodeを作成できなかった可能性があります。この場合、より大きなレーザー直径を試してください。
パス
パスは、レーザーが彫刻を繰り返す回数です。より低い電力でパスを追加すると、材料の炭化を減らすのに役立ちます。
パスの深さ
パスの深さは、レーザーヘッドが各パスで材料に向かって移動するZの移動量(mm)です。カット率
カットレートは、mm /分単位の送り速度です。LW3を使用する場合は、mm /秒からmm /分への変更に注意してください。
[設定]> [アプリケーション]> [フィード単位]で単位をmm /秒に変更できます
スムージング
インポートされた画像にスムージングフィルターを適用します明るさ、コントラスト、ガンマ、グレースケール、シェード
この設定グループは、実際の画像を微調整するためのものです。明るさやコントラストなどの値を増減すると、多くの場合、やけどの結果が良くなります。これは、グラフィックエディタでの前処理に代わるものではありませんが、その場で微調整することができます。明るさとコントラストは-255から255まで調整できます
ガンマ調整は0.01から2までです
グレースケールは、試すためのさまざまなグレースケールアルゴリズムを提供します
シェードは、カラーパレットをxグレーのシェードに減らします。これにより、汚れた画像のGコードを節約できます
ピクセルをトリミングする
Trim Pixelsは、各行の両端から末尾の白いピクセルをすべて削除します。これにより、彫刻にかかる時間とgコードファイルのサイズを大幅に削減できます。
基本的に、画像の終わりを超えてマシンが空白に移動するのを停止します。
Pixelsに参加
同じ強度の連続するピクセルが複数検出された場合は、1本の線を引きます。これにより、命令の数とGCodeファイルのサイズを大幅に減らすことができます。ホワイトバーン
レーザー出力をオフにすることを回避しますが、S値をゼロに強制することによって燃焼を防ぎます。
Burn Whiteをオンにすると、空白をデフォルトのG0の代わりに電力設定にS0を使用してG1コマンドとしてコーディングできます。空白をG1として実行すると、コントローラーファームウェアプランナーバッファーにメリットがあり、ジョブを通じてG0とG1を絶えず切り替える必要がないため、パフォーマンスが向上する可能性があります。
冗長なGコード
詳細モードでは、すべてのGCode命令が含まれます。それ以外の場合は、必要な命令のみが含まれます。結果のGCodeファイルのサイズを縮小します。
対角線
対角線をオンにすると、従来の水平スキャンの代わりに、45度のバイアスで画像を焼き付けることができます。これにより、各ポイント間の距離が長くなることに注意してください。
シミュレーター
シミュレーターを使用することは、レーザーを発射することなく、期待する結果が得られることを確認するための強力な方法です。燃焼の表現を表示するには、[ドキュメントの表示]と[Gコードの表示]のチェックを外します。シミュレータスライダーを左右にスライドすると、レーザー燃焼がはっきりとわかります。操作:レーザーフィル(ベクター用)
アリエルヤニによって書かれました。レーザーフィルパスはラスターに似ていますが、ベクターファイル用です。これは、レーザーで形状を塗りつぶしたい場合に
レーザーフィルパス
重要な分野
線間距離
使用する各行の間に必要な間隔でパスを埋めます。間隔を広げると、ハッチのような塗りつぶしが提供されます
線の角度
各線が焼き付けられる角度
ベローの例は、ライン距離1mm、ライン角度45で行われます。
GRBLでサポートされているGcode
カールフィッシャーによって書かれました。以下は、GRBLで公式にサポートされているgコードのリストです。一般的なgコードファイルを読み込もうとして問題が発生した場合のデバッグに役立ちます。
Grblは3軸マシン用です。回転軸はありません。
Supported G-Codes in v0.9i
G38.3, G38.4, G38.5: Probing
G40: Cutter Radius Compensation Modes
G61: Path Control Modes
G91.1: Arc IJK Distance Modes
Supported G-Codes in v0.9h
G38.2: Probing
G43.1, G49: Dynamic Tool Length Offsets
Supported G-Codes in v0.8 (and v0.9)
G0, G1: Linear Motions
G2, G3: Arc and Helical Motions
G4: Dwell
G10 L2, G10 L20: Set Work Coordinate Offsets
G17, G18, G19: Plane Selection
G20, G21: Units
G28, G30: Go to Pre-Defined Position
G28.1, G30.1: Set Pre-Defined Position
G53: Move in Absolute Coordinates
G54, G55, G56, G57, G58, G59: Work Coordinate Systems
G80: Motion Mode Cancel
G90, G91: Distance Modes
G92: Coordinate Offset
G92.1: Clear Coordinate System Offsets
G93, G94: Feedrate Modes
M0, M2, M30: Program Pause and End
M3, M4, M5: Spindle Control
M8, M9: Coolant Control
SmoothiewareでサポートされているGCode
カールフィッシャーによって書かれました。このリンクをクリックすると、サポートされているGコードのSmoothieware公式リストに移動します。一般的なgコードファイルを読み込もうとして問題が発生した場合のデバッグに役立ちます。
Machine Control
ライブジョギング
COMSULTINGGMBHによって書かれました。一般情報
ライブジョギングにより、頭の位置を直接制御できます。この機能を使用する場合、特にCNCフライス盤では、ヘッドの経路にあるオブジェクトを補正せずにヘッドを移動するため、一定のリスクがあります。したがって、ライブジョギングを有効にするときは注意して、すべての軸に沿って自由に移動できることを確認してください。レーザープロッターでは、(たとえば)デザインのほぼ中央にあるポイントを選択してオートフォーカス(Z軸またはベッドの位置合わせ)を行うことができます。
また、(レーザープロッターとCNCフライス盤の両方で)材料の正しい位置をより効果的に特定し、デザインまたは材料の位置を調整することもできます。
使用法
ライブジョギングを有効にするには、最初にX軸とY軸をホームにする必要があります。LJ-ホームfirst.PNG
これは、コントロールパネルの[すべてホーム]ボタンを使用して実行する必要があります(ホーミングにマクロを使用しても、ライブジョギングは有効になりません!):
LJ-Home_All.PNG
ホームオールを完了すると、ライブジョギングが有効になります。
LJ-Enabled-Off.PNG
スイッチを有効にすることで、ライブジョギングをオンにできるようになりました。
LJ対応-On.PNG
有効にすると、標準のジョグボタンの他に、頭の位置を制御する2つの追加の方法があります。
ヘッドをグリッド上の場所に移動するには、Altキー(PC)またはMETAキー(Mac)を押して、目的の場所をクリックします
各軸に沿って頭を移動するには、Alt / METAとカーソルキー(Xの場合はLeft / Right、Yの場合はUp / Down)を押すか、上/下の場合はCTRLとALT / META(Zの場合)を押します。
グリッドへの移動機能(ALT / META +クリック)は直接機能します:
LJ-Alt_click.PNG LJ_Jogging tocoordinate.PNG
キーを使用してXYZ軸に沿ってジョグする機能は、ボタンまたはコントロール自体ではないコントロールペインのどこかをクリックした場合にのみ機能し、画面上のジョグボタンと同じ事前定義された距離ボタンに従います。
LJ-Distance.PNG
(上記のいずれかをクリックしてボタンを押すごとの移動距離を設定した後、ライブジョギングでカーソルキーを機能させるには、これらのボタンの横にあるパネルの背景をクリックする必要があることに注意してください!)
警告とメモ
警告:位置へのジョグ(ALT / META-クリック)と軸に沿ったジョグ(ALT /メタカーソルキー)のどちらも、障害物またはエンドストップの保護を提供しません!この機能の使用には注意してください。注:ライブジョギングの現在の実装では、ジョブを開始するとすぐに機能が無効になります。生成されたGcodeを削除し、ヘッドを再ホーミング(Home All)することによってのみ、ライブジョギングを再度有効にできます。
トラブルシューティング
ランプテストを実行して、レーザーのフォーカススイートスポットを見つけますCOMSULTINGGMBHによって書かれました。
吸気口のすぐ上の継ぎ目から、素材の中心までの距離を測ります。ベッドを上下に動かして調整する。カットラインは上記のようになります。太い線から細くなり、また太くなります。一番薄いところからAまでの距離を測ります。これが材料の上部に焦点を合わせたときの実際の距離です。素材の真ん中に焦点が合うように、カットする際に調整します。
参考資料
LW4とスムージーを備えたロータリー
カールフィッシャーによって書かれました。LWユーザーのJimFongによるLW4、Smoothie、K40、およびカスタムビルドのロータリーの実装を確認してください。YouTubeビデオのコメントにたくさんの指示があります。
https://www.youtube.com/watch?v=UoGlDKjPGSE
材料供給と電力リファレンス
カールフィッシャーによって書かれました。材料供給と電力リファレンス
これらの値はガイドのみであり、マシンの機能を微調整する必要がある場合があります。最終製品に設定を適用する前に、テストカットを実行してください。Videos
Title
LaserWeb4 - Creating OperationsLaserWeb4 - Working with Vectors
LaserWeb4 - Milling Operations
LaserWeb4 - Refresh Document Changes
LaserWeb4 - Grid Spacing
LaserWeb4 - Origin Offset
LaserWeb4 - How To Live Session
LaserWeb4 Introduction by Darkly Labs
Inkscape and LaserWeb Workflow
Engraving Acrylic
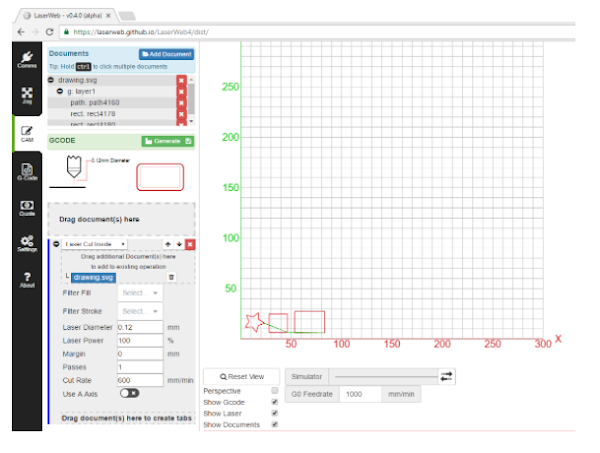


















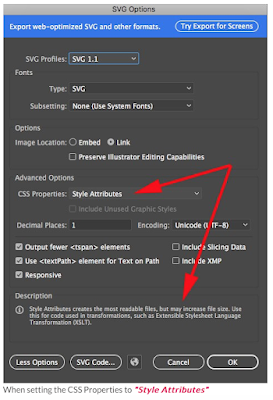
































コメント
コメントを投稿