LIGHTBURN manual (I)
LIGHTBURN
LightBurnへようこそ! (乱雑で失礼しました。この新しいドキュメントはまだ作業中です。)
免責事項・安全に関する情報
お探しの内容に最も近いものをクリックしてください。
初心者のためのトピック
LightBurn を初めてセットアップする
LightBurn にレーザーを追加する
LightBurn で使用するレーザーを設定する
初心者向けユーザーインターフェイス ウォークスルー
ズーム、パン、および選択
はじめに - 簡単なプロジェクトを作る
座標、デバイスの原点、ジョブの原点 - 作品を配置する 一般的な使用方法。
LightBurnの特定の機能の使い方 アドバンストピック
クールなトリックとユーザビリティのヒント
他のソフトウェアとの連携
PDF版ダウンロード
#免責事項・安全について
レーザーは強い光線を用いて熱や炎を発生させることが通常の動作であり、レーザーによっては光が見えない場合があります。
レーザーカッターは、安全に使用すれば、非常に便利なツールです。しかし、適切な安全対策を怠ると、自分や他人をやけどさせたり、失明させたり、火災を発生させて家を損壊させたり、最悪の場合、人を死亡させる可能性があります。CO2レーザーは高電圧を使用するため、配線を間違えると命を落とす可能性があります。
動作中のレーザーを放置しないでください。
このソフトウェアを使用することにより、ユーザーは、レーザーマシン、レーザーシステム、および LightBurn ソフトウェアの使用に関連する安全性の各側面について、全責任を負うことになります。
お客様は以下のことに同意するものとします。
お客様は、LightBurn の使用による機器または人の損害について、LightBurn の作者または貢献者に責任を負わせないものとします。
高出力レーザーおよび高電圧の使用における潜在的な危険性を理解していること。
お客様は、レーザーを操作する際に、お使いのレーザーに適合した適切な目の保護具を着用するものとします。
お客様は、LightBurn ソフトウェアを合法的かつ安全な方法で使用するものとします。
LightBurn ソフトウェアの使用または配布に起因するいかなる責任からも、作者および貢献者を免責するものとします。
完全に自己のリスクで操作すること。レーザーは致死的な危険性があります。
LightBurnの初回セットアップ
ソフトウェアのダウンロード
LightBurnのインストール
LightBurnの初回起動
読み飛ばしてください。
LightBurn の使用方法については、初心者向けのソフトウェアウォークスルーをご覧ください。
Adding Your Laser to LightBurn
LightBurnはすべてのレーザーを制御できるわけではありませんが、さまざまな種類のレーザーコントローラーと通信することができます。これらのコントローラーはすべて異なる通信方法を使用し、異なる能力と設定を持っています。
このステップでは、LightBurn にあなたが持っているものを知らせます。
LightBurn でデバイスを設定したことがない場合、ソフトウェアを実行すると自動的にここに連れてこられます。選択したレーザーの能力によって LightBurn のインターフェースが変わるため、何かを選択することが重要です。
以前に設定したことがあるが、レーザーを変更したり、新しいレーザーを追加したい場合は、レーザーウィンドウの「デバイス」ボタンをクリックしてデバイスリストを表示します。
また、LightBurnは複数のレーザーを制御するように設定することができ、各機器に応じた設定が保存されています。もし選ばなければ、これらの設定を入れる場所がなく、これが設定されるまでLightBurn内の多くの機能が動作しません。
THE DEVICES PAGE
LightBurnの「デバイス」ページです。ここには、LightBurn に追加したすべてのレーザーデバイスのリスト、または初回起動時には空のリストが表示されます。
最も簡単な方法は、「マイレーザーを探す」をクリックして、LightBurn に何があるかを探させることです。これがうまくいかない場合、レーザーがイーサネットで接続されている場合、または Marlin デバイスを使用している場合は、「手動で作成」を使用する必要があります。LightBurn Bridge デバイスを使用している場合は、LightBurn Bridge セットアップを使用できます。
マイレーザーの検索
手動で作成する
ライトバーンブリッジ
また、このページのエクスポートボタンを使って他のコンピュータからレーザー設定をソースコンピュータにエクスポートし、インポートボタンを使って新しいインストール先にインポートすることができます。エクスポートは、LightBurn が必要とするデバイス固有の情報をすべて含む .lbdev ファイルを作成します。
WHAT IF I DON’T HAVE A LASER YET?
レーザーを LightBurn に接続しなくても使用できますが、LightBurn はデバイス プロファイルが設定されていないと実行できません。例えば、USB ドライブのファイルを受け入れるレーザーを使用する場合、LightBurn は正しい出力ファイルを作成するために、使用するコントローラーを知る必要があります。
まだレーザーを持っていない、あるいは何を買うか分からないので試してみたいという場合は、任意のデバイスプロファイルを設定すればよいでしょう。これらのオプションは設計面には影響せず、機械出力とレーザー設定にのみ影響するからです。
どちらの場合でも、手動で作成し、設定できるものは設定し、わからないものは推測で設定することで、最終的には問題にはなりません。最終的にレーザーを手に入れたら、この画面に戻って、設定した「ダミー」プロファイルを選択し、「削除」をクリックすればよいのです。ウィンドウを閉じ、LightBurnを再起動すると、ソフトウェアが再びセットアップをガイドし、マシンのコントローラから多くの設定を取得します。ほぼ正しく設定できたなら、既存のプロファイルをダブルクリックし、後で必要なページを調べて変更することもできます。どちらの方法でも問題ありません。
Configuring a laser for use with LightBurn
DSPコントローラをお持ちの場合、LightBurnを使用するためのセットアップは不要です。
GCodeコントローラをお持ちの場合、特にシステムをCNCや3Dプリンタとしても使用する場合は、追加の設定が必要な場合があります。
GRBLの一般的なセットアップ
トラブルシューティング(終了予定)
Ruida DSPコントローラをお持ちで、一から設定を行う場合は、こちらをご覧ください。
Ruidaの設定へ
LightBurn walk-through for beginners
LightBurnを初めて使う人は、メインウィンドウが少し怖く感じられるかもしれません。まずは、重要なセクションを分割して説明します。また、LightBurnには、より簡単に習得できるような機能がいくつかあります。
ポップアップヒント。ポップアップヒント: マウスをコントロールの上に置くと、そのボタンや機能を説明する小さなテキストが表示されます(このようなものです)。
コンテキストヘルプです。マウスを何かの上に置いてF1キー(ヘルプ)を押すと、LightBurnはその機能のヘルプページをブラウザで起動します。LightBurn のメインウィンドウにあるほとんどのパネルやボタンがこれに該当します。
THE MAIN WINDOW
LightBurn のメインウィンドウのデフォルトレイアウトです。
ここでもう一度、各セクションにラベルを貼っておきます。
メインディスプレイの最下部にはステータスバーがあり、自動バックアップ中、カーソルの位置、レーザー接続中などの情報が時折表示されるのも特筆すべき点です。
ユーザーインターフェースの主なセクションは次のとおりです。
メニュー
メインツールバー
クリエーション&モディファイアツール
カラーパレット
カット/レイヤーウィンドウ
サイズと位置 / 数値編集
フォントとテキストのプロパティ
レーザー制御ウィンドウ
ワークスペース/編集ウィンドウ
LightBurn のウィンドウの一覧は、ヘルプの「LightBurn ウィンドウ」のトピックを参照してください。
これらのウィンドウは最も一般的に使用されるものですが、他にもあります。誤ってウィンドウを閉じてしまい、元に戻したい場合は、メニューから「ウィンドウ」メニューをクリックするか、ツールバーの空いている場所を右クリックして、戻したいウィンドウを再度有効にしてください。
MENUS
ほとんどのデスクトップソフトは、何らかの形でメニューが使われています。メインウィンドウの上部にあるメニューバーから、LightBurn で利用可能なほぼすべての機能にアクセスできます。
お使いのオペレーティングシステムによっては、メニューの表示が多少異なる場合があります。また、お使いのレーザーが対応していない場合は、一部の機能が削除される場合があります。
機能にショートカットがある場合、上図のようにメニューの横に表示されます。よく使う機能のショートカットを覚えておくと、LightBurnをより速く使えるようになります。さらに、「短い」ショートカットがある場合もあります。
メニューの詳細
MAIN TOOLBAR
LightBurn のメインツールバーでは、ファイルを開く、インポート、保存、クリップボードの使用(コピー&ペースト)、ビューの移動、ズームなど、よく使う機能に素早くアクセスすることができます。そのすぐ横には、形状の配置や位置合わせによく使われるアレンジメントツールを含むアレンジメントツールバーがあります。
ボタンが何のためにあるのかわからない場合は、マウスをボタンに重ねると教えてくれます。
メインツールバーの奥行き(完成予定) アレンジメントツールバーの奥行き
CREATION & MODIFIER TOOLS
形状作成ツールは通常縦に並んでいますが、ここでは横に並べて表示しています。デフォルトでは、これらは作業スペースの左側に沿ってドッキングされ、素早くアクセスできるようになっています。
最初のツールである「選択」は、おそらく最も使うツールで、LightBurnの起動時に選択されるデフォルトのツールです。その他のツールは、円や矩形、テキスト、線などの基本的な形状の作成に使用します。また、形状を結合したり、形状のコピーを大量に作成するなど、より複雑な方法で形状を変更するツールもいくつかあります。
作成ツールの詳細
モディファイアツールの詳細
COLOR PALETTE
カラーパレットは、デフォルトではメインウィンドウの下部に配置されていますが、一般的には左側の作成ツールの横にドッキングさせることができます。
レーザーはカラー印刷ができないので、この色を使って、デザイン中の形状に異なる種類の操作を割り当てるのです。一般的な慣習として、カットには明るい赤を使いますが、色の使い方はあなた次第です。
ワークスペースに何も選択されていない状態で、色の項目をクリックすると、その色で新しい図形が作成されます。何かを選択している場合は、カラーエントリをクリックすると、選択中の図形にその色が適用されます。デザインで現在使用されている色は、[カット/レイヤー] ウィンドウにも表示され、各色が表す操作を選択できます。
Tool Layers
カットパレットの最後には、T1、T2というラベルの付いた2つの特別なレイヤーがあります。これらはツールレイヤーで、純粋にデザインに出力しない形状を作成するためのものです。これらのレイヤーはカットパラメータを持たず、レーザーに出力されることはありません。例えば、以下のような用途に使用できます。
機械上であらかじめ決められた材料のサイズと位置を示す 形状を整列させるためのガイド線
パス上のテキスト(パスは出力されません)
画像のマスキング
CUTS / LAYERS
このウィンドウでは、現在デザインで使用されている色が表示され、その色に割り当てられている設定に素早くアクセスすることができます。
最初の欄には、このレイヤーに割り当てた名前、色、モード(線、塗りつぶし、両方、画像)の順に表示されます。次にスピードとパワーが表示され、このレイヤーをレーザーに送信するかどうか、またはワークスペースに表示するかどうかのオプションが表示されます。
レイヤーリストの下には、現在選択されているレイヤーの基本設定を確認、変更することができます。レイヤーリストのエントリをダブルクリックすると、より大きなカット設定エディタが表示され、より完全なオプションのセットが表示されます。
カット / レイヤーウィンドウの詳細 (完成予定)
SIZE AND POSITION / NUMERIC EDITS
数値編集ツールバーでは、図形のサイズ変更、位置決め、回転、単位変更を行うことができます。
ロックボタンは、サイズ変更時にオブジェクトの縦横比を維持するために使用し、9ドットコントロールは、位置決めとサイズ変更を行うポイントを選択するために使用します。数値入力ボックスは数式や単位にも対応しており、5mm、5in、5"、5*3mmなどを入力すると、LightBurnが正しい結果を計算します。
数値編集ツールバーの詳細
FONTS AND TEXT CONTROLS
フォントとテキストツールバーは、「テキストの作成」ツールを使用したとき、またはテキストオブジェクトを選択したときにアクティブになります。
フォント、サイズ、スペーシング、アライメント、自動溶接を変更することができるツールバーです。また、シリアルナンバーや日付などの可変テキストオプションの設定や、CSVファイルからのデータテーブルの使用も可能です。
深さ方向のフォントとテキスト
LASER WINDOW
レーザーウィンドウは、使用するレーザーの選択、ファイル(フレーム)の位置のテスト、レーザーの実行または停止、現在のファイルの加工方法、順序、機械上の位置に影響を与えるさまざまなオプションの選択に使用されます。
このウィンドウは、選択したレーザーの種類やサポートするオプションによって異なる場合があり、「初心者モード」の場合は、いくつかのオプションが非表示になることに注意してください。
レーザーウィンドウの詳細
WORKSPACE / EDIT WINDOW
最後に、ワークスペース(編集ウィンドウ)は、デザインをレイアウトするための描画領域です。ワークスペースに描かれるボーダーやグリッドの大きさは、マシンで利用可能な作業領域と一致します。アートワークをインポートすると、ここに表示され、物の配置がレーザーに送られる出力と一致します。
Next Step: Zooming, Panning, and Selection
Zooming, panning, and selection
メインディスプレイの中央にある「編集ウィンドウ」は、移動とズームが可能です。
マウスを使うことで、デザインのさまざまな部分に焦点を当てることができます。
ZOOMING
マウスホイールをスクロールすると、マウスの位置から拡大・縮小します。マウスで何かをポイントして、マウスホイールをスクロールするだけで、そのポイントにズームインすることができます。Macなどのタッチパッドをお使いの場合は、2本指で上下にスワイプしても同じことができます。
キーボードの右上にある「-」「+」キーを使ってもズームできます。
PANNING
ウィンドウをスライドさせて表示するパン操作は、マウスの中ボタンを押したままマウスを移動させます。マウスの中ボタンがない場合は、マウスのスペースバーを押しながら
マウスカーソルが手の形に変わったら、マウスの左ボタンでビューをつかんでドラッグできます。
メインツールバーには、パンやズームのためのボタンも用意されています。
最初のボタン、4つの矢印は「パン」コントロールです。これをクリックすると、パンモードになり、ビューをドラッグすることができます。
マウスカーソルがこのように手の形に変わります。 ハンドカーソルが表示されているときは、マウスの左ボタンを押しながらマウスを動かすと、ビューをドラッグすることができます。スペースバーは、パンコントロールのショートカットとして機能します。
これをクリックすると、ワークスペースのビューがリセットされ、LightBurn の起動時のビューである作業領域全体がフレーム表示されます。
次の 2 つのボタンは、[ズームイン] および [ズームアウト] です。これらをクリックすると、ビューの中心からズームインまたはズームアウトします。キーボードの右上にある - と + キーを押すか、マウスホイールを使用しても可能です。
4番目のボタンは、フレーム選択 - これをクリックすると、現在選択されているもの、または何も選択していない場合はプロジェクト内のすべての図形にフォーカスするようにビューがズームされます。
SELECTION
編集ウィンドウ(ワークスペース)上で物を選択するには、複数の方法があります。最も簡単な方法は、マウスを図形の輪郭に合わせ、マウスの左ボタンでクリックする方法です。
図形が選択されると、いくつかのことが起こります。
選択した図形は、実線ではなくアニメーションパターンで描かれます。 選択範囲のサイズ変更、位置決め、回転のための編集ハンドルが表示されます。 選択範囲のサイズと位置が数値編集ツールバーに表示されます。 選択内容に応じて LightBurn の他のコントロールが有効になる場合があります。
現在の選択範囲をクリアするには、ビュー内の何もない場所を左クリックするか、Escキーを押してください。
マウスの左ボタンを押したまま、選択するものの周りを左から右に長方形にドラッグすると、このように図形の集まりを選択することができます。
マウスボタンを離すと赤い四角形が消え、その中に囲まれたすべての図形が選択されます。これは囲み選択と呼ばれ、赤い囲み矩形に完全に含まれるものだけが選択されます。
代わりに右から左へドラッグすると、緑の矩形ができ、それが交差するものがすべて選択されます。
この場合、3つの項目が選択矩形に完全に収まっていなくても、すべて選択されることになります。
これらの2つの選択方法を試してみてください。これらの方法がどのように機能し、どのような場合に使用するかを理解することで、大規模なプロジェクトでの作業がより速くなります。
Selection Modifiers
クリックセレクトと矩形選択を補完するために、LightBurnは以下の修飾キーに対応しています。
Shift: Shift を押しながら選択すると、新しい選択範囲が現在の選択範囲に追加されます。
Ctrl+Shift: Ctrl と Shift の両方を押しながら選択すると、新しい選択範囲が現在の選択範囲から削除されます。
Ctrl: Ctrl を単独で押すと、新しい選択範囲の選択状態が切り替わります。
Additional Selection Tools
編集]メニューには、特殊な選択を行うための項目もいくつか用意されています。
Select All:プロジェクト内のすべてを選択します
Invert Selection:選択されているものが非選択になり、非選択のものが選択された状態になる
Select open shapes:デザイン内のオープンシェイプ(連続したループを形成する閉じたパスでないもの)をすべて選択します。
Select open shapes set to Fill:オープンシェイプを選択と似ていますが、「塗りつぶし」に設定されているオープンシェイプのみを選択します - LightBurnは閉じていないシェイプを塗りつぶすことができないので、これを使うと便利です。
Select all shapes in current layer:レイヤーの設定を選択してこのオプションをクリックすると、そのレイヤーに割り当てられているすべてのものが選択されます。
Select contained shapes:これは頻繁に使うものではありませんが、必要なときには非常に強力です。LightBurn で単一のシェイプを選択し、「含まれるシェイプを選択」をクリックすると、現在選択されているアイテムの「内側」にあるものすべてが追加されます。例えば、下の2つの青いアウトラインのうちの1つの内側をすべて選択したい場合、クリック選択やドラッグ選択は困難で時間がかかりますが、「含まれるシェイプを選択」はわずか2クリックでこれを実行します。
次のステップへ 基本的な使い方 - 必須項目
Making a Simple Project
ここでは、LightBurn で小さな簡単なプロジェクトを最初から最後まで作成し、いくつかの基本的な編集ツールの使い方を紹介し、どのように動作するかを実感していただきます。
始める前に、LightBurn でレーザーが設定されていることを確認してください(レーザーの追加を参照)。
このプロジェクトは、文字の周りを切り取ったシンプルなネームタグで、薄い木材または
アクリルでも、厚紙でもかまいません。
Creating the text
LightBurnを起動し、空のプロジェクトを作成した状態で、下図のテキスト作成ボタンをクリックします。通常はメインウィンドウの左側に表示されます。
テキストを完成させると、ディスプレイ右上の「カット/レイヤー」リストに項目が表示されるのがわかります。これは、あなたのテキストがある「レイヤー」であり、このレイヤー上のすべてのオブジェクトのレーザーに送信される設定を保持しています。
これは、このレイヤーの図形を、速度100mm/sec、出力20%で、線として描画することを意味しています。ダイオードレーザーはCO2レーザーよりも出力が低く、動作も遅いため、単位はmm/minを使用する傾向があり、デフォルトは6000mm/minとなります。もし、単位をインチに設定している場合、3.9 in/sec、または236 in/minと表示されるかもしれません。
Previewing
レーザーがどのようにプロジェクトを実行するかを確認するには、メインツールバーの真ん中にあるプレビューボタンをクリックします。
このように、完成したジョブを表示するプレビューウィンドウがポップアップ表示されます。
薄い赤い線は、レーザーが形状の間を移動する様子(トラバーサル移動)、黒い線はレーザーが燃焼する場所を示しています。再生」ボタンをクリックすると、レーザーがどのようにジョブを実行するか、シミュレーションを見ることができます。また、スライダーを掴んでドラッグすると、異なる時点での切断を見ることができます。このように出力をスポット的にチェックするのは良い習慣です。なぜなら、実際にプロジェクトを焼く前に間違いを発見できる可能性が高く、時間と材料を節約できるからです。Ok」ボタンをクリックして、プレビューを閉じます。
プレビューウィンドウの詳細については、こちらのページを参照してください。 プレビューウィンドウ
Changing text properties
選択モードになっていることを確認してください。「選択」ツールがハイライトされているはずです。名前をクリックするか、名前を囲む矩形をクリック&ドラッグして選択します。選択されると、実線の代わりにアニメーションするダッシュで描かれ、選択部分の周囲にハンドルが表示されるので、サイズ、位置、向きを変更することができます。
このように、上部のテキストツールバーのオプションが有効になります。
フォントのドロップダウンをクリックし、好きなものに変更します。選んでいる間、変更内容は編集ウインドウにリアルタイムで表示されます。高さの変更、太字や斜体、スペーシングの調整もここでできます。
Undo / Redo
変更した内容が気に入らない場合は、ツールバーの「元に戻す」ボタン(またはCtrl+Z、メニューの「編集」→「元に戻す」)をクリックすると、元に戻すことができます。また、「やっぱり気に入った」という場合は、やり直し(Ctrl+Shift+Z)が可能です。LightBurn での取り消しとやり直しは無制限です。取り消しシステムは、新しいファイルを作成するかプログラムを終了しない限り、リセットされることはありません。
Changing the Layer settings
テキストをアウトライン化するのではなく、ベタ塗りに変更します。カット/レイヤウィンドウで、「線」と書かれているところをクリックし、次のように「塗りつぶし」に変更します。
編集ウィンドウの表示は変わっていませんが、もう一度プレビューを実行すると、かなり違って見えることがわかると思います。LightBurnのデフォルトでは、塗りつぶしではなくアウトラインのみを表示します。その方がはるかに高速で、レーザー上でまだ実行されているかもしれないソリッドシェイプの後ろにものが隠れるのを防ぐことができるからです。
Adding an outline: The Offset tool
テキストを選択した状態で、左のツールバーの「オフセット」ボタン(下図)をクリックします。
オフセットオプションのウィンドウが表示され、以下のように表示されるはずです。
オフセットツールは、選択範囲内の図形を内向き、外向き、またはその両方で所定の距離だけアウトライン化し、結果を合成することで新しい図形を作成します。マウスを「オフセット距離」の値に向けると、マウスホイールをスクロールして数値を変更し、結果がその場で変化するのを見ることができます。また、ボックスをクリックして、数値を入力することもできます。
オフセット距離] の値を大きくして、アウトラインに内部ギャップが生じないようにします。
満足のいく結果が得られたら、「OK」をクリックします。
Changing Layers
次に、マウスの左ボタンを使って、先ほど作った新しいアウトラインをクリックし、このようにアウトラインだけを選択します。
次に、ディスプレイ下部のカラーパレットにある「赤」ボタンをクリックします。
アウトラインが赤くなり、[カット/レイヤー] リストに次のような 2 つのエントリが表示されます。
1枚目の黒いレイヤーはテキストの塗りつぶし、2枚目の赤いレイヤーはアウトラインカットのためのものです。
Speed and Power
ここが、このチュートリアルの著者である私にとって、少し厄介なところです。スピードとパワーの設定はレーザーによってかなり異なり、LightBurnは多くの異なるタイプのマシンをサポートしています。また、使用する材料の種類によっても異なります。1/8インチのバスウッドを切断する場合は、1/4インチの合板やアクリルを切断する場合よりもはるかに少ないパワーで切断できます。ここでは1/8"(3mm)合板を想定して、いくつかの推測設定を示しますが、おそらく変更する必要があるでしょう。
まず始めに、カット / レイヤーウィンドウの黒い色の項目をクリックします。レイヤーのリストの下にカット情報ウィンドウが表示され、このような内容が含まれています。
文字については、使用する素材に彫り込むのに十分なパワーが必要ですが、あまり深く彫り込まないようにします。
CO2レーザーの場合は、200 mm/秒、15%の出力(Power MinとPower Maxの両方 - 詳細は後述)、それ以外はそのままにしておきます。
ダイオードレーザーの場合は、50mm/sec(または3000mm/min)、50%の出力で使用します。
これは大まかな出発点であり、おそらく後で変更する必要があることを理解してください。
さて、カット / レイヤーウィンドウの赤いエントリをクリックします。これは、形状を切り出すために材料を切断するものです。カットはより多くのパワーとはるかに少ない速度を必要とします。
CO2レーザーの場合、15 mm/秒、75%出力に設定します(最小出力と最大出力の両方について繰り返します)。
ダイオードレーザーの場合、2mm/sec(120mm/min)、100%の出力で使用します。使用するダイオードの強度によっては、これより速度を落とすか、Pass Countの値を高くしてより多くのパスを使用する必要があるかもしれません。
繰り返しますが、これらは推測であり、出発点です。
プレビューウィンドウをもう一度開き (Alt+P、またはプレビューボタンをクリック)、進行状況スライダーを左から右にドラッグして、ジョブがどのように実行されるかを見ます。まずテキストが彫られ、次にアウトラインがカットされるのが見えると思います。表示されない場合は、もう一度設定を確認し、最初のレイヤー(黒)が塗りつぶし、2番目のレイヤー(赤)が線に設定されていることを確認します。
Positioning the Job on the Laser
これをレーザーに送るとき、いくつかの異なる方法がありますが、あなたが選択する方法は、あなたが持っているハードウェアの種類に依存するかもしれません。もし、ホーミングスイッチのない小型のダイオードレーザーを使用している場合は、「現在位置」モードを使用してジョブを実行することをお勧めします。今のところ、これは簡単なので、誰にでもお勧めできる方法です。
Ortur Laser Master などの小型レーザーで原点復帰スイッチがある場合は、「絶対座標」を使用する方が簡単です。
デフォルトではメインウィンドウの右下にあるレーザーウィンドウで、「開始点」ドロップダウンボックスを探し、「現在位置」または「絶対座標」を選択します。このウィンドウに「Controller Setting」と表示されている場合は、トロッケンコントローラを使用していることを意味し、開始位置はソフトウェアからではなく、コントローラメニューから設定することになります。とりあえずは気にしないでください。
現在位置」モードを使用した場合、その下にある9ドットの「Job Origin」コントロールが有効になり、Job Originコントロールで示された同じ場所に、このようにデザイン上に緑色の四角が表示されるはずです。
上の画像では、ジョブの原点は左下に設定されており、デザイン上の緑色の原点の四角があるところです。この緑色の四角は、ジョブを開始する前のレーザーの位置を表しており、開始を押したときにレーザーがある場所の上と右にデザインが配置されることになります。
レーザーのベッドに素材を置き、レーザーコントローラーの矢印キーを使って、レーザーのヘッドを素材の左下隅に移動させます。レーザーコントローラに矢印がない場合は、編集ウィンドウの空いている場所をクリックし、キーボードの数字パッドにある矢印を使ってレーザーを動かしてください。
一列に並んだと思ったら、「Frame」と書かれたボタンを押します。レーザーのヘッドが、ジョブの位置を中心に長方形に移動します。何か調整する必要がある場合は、それを行い、再度フレームします。
上記のウィンドウで「Controller Setting」のオプションしかない場合、レーザーを材料の下隅に配置したら、コントローラパネルの「Origin」というラベルの付いたボタンを押して、ジョブを開始する場所をコントローラに知らせます。
すべてが整列したら、レーザーの蓋を閉めて(蓋がない場合は安全眼鏡をかけて)、スタートボタンを押してください。
何か問題があればStopボタンで中止しますが、そうでなければそのまま終了させます。名前の彫りが深すぎたり、暗すぎたりしたら、速度を上げるか、出力を下げるか(あるいは両方)。カットが最後までいかなかった場合は、速度を下げるか出力を上げる(またはその両方)。
Results and Next Steps
出来上がると、こんな感じになるといいですね。
この簡単なチュートリアルは以上です。これは出発点に過ぎませんが、ちょっとした基礎と、物事がどのように動くかを体験していただくには十分だったと思います。
次のステップ
YouTubeの "LightBurn Basics "チュートリアルをご覧になることをお勧めします。また、"WIFI QR Code tutorial "というもう少し踏み込んだプロジェクトチュートリアルでは、インポートを含むより詳細な内容をカバーしています。
LightBurn YouTubeチャンネル WIFI QRコードチュートリアル
Coordinates and Job Origin
マシンの作業領域内でプロジェクトをカットする方法をLightBurnに伝えるには、いくつかの方法があります。レーザー]タブの[開始点]ボックスでこれらを選択します。
Absolute Coordinates
メイン編集ウィンドウに表示されるページグリッドは、あなたのマシンの作業領域を表します。そのエリアに配置されたものは、マシンの対応する場所でカットされます。K40のような小型レーザーを使用しているユーザーは、これが最もシンプルで直感的なオプションであると思われます。
Note:絶対位置決めを使用するには、原点復帰スイッチと固定された原点があるレーザーが必要です。原点復帰センサーを持たない小型のダイオードレーザーを使用している場合は、手動でマシンをゼロ調整する必要があります。原点復帰センサー/リミットスイッチのない機械」を参照してください。
下の画像では、作業領域の中央に置かれた2つの円は、機械の作業領域の中央で切断されます。画像左下の緑色の四角はジョブの原点を表し、同じ場所の赤色の四角はマシンの原点を表します。絶対座標」では、これらは常に同じ場所にあります。
CURRENT POSITION
カレントポジションは、おそらく次に使いやすいものです。スタートボタンを押したときのレーザーヘッドの現在位置から相対的にジョブをカットします。レーザーウィンドウの「ジョブの原点」コントロールを使用して、レーザーに対するジョブの相対的な位置をLightBurnに指示します。
この画像では、ジョブの原点を左下に設定し、現在の位置から始めています。
緑色の「Job Origin」インジケータが移動していることに注意してください。これはジョブを開始したときのレーザーの位置を表しており、レーザーは今いる場所から少し上と右に移動して2つの円をカットし、元の場所に戻っていきます。
この素晴らしい2つの円のパターンを、飲み物のコースターや携帯電話のケースにカットしたいと想像してください。このように並べるのは簡単ではありません。ジョブの原点設定を「中央」に変更すると、代わりにこんな感じになります。
これで、レーザーヘッドの現在位置を中心にジョブがカットされるようになりました。切断したい物の中心に直接レーザーを当てると、出来上がった画像はその物の中心になります。
このように、「現在位置」と「ジョブの原点」を併用することで、一度理解してしまえば、簡単に素材にカットのラインを引くことができるのです。
USER ORIGIN
ユーザー原点は、開始位置が「プログラム可能」であることを除いて、現在位置とほとんど同じように機能します。いくつかのレーザーには「Origin」ボタンがあります(Ruidaコントローラーのような)。GCodeベースのシステムは、LightBurnの「原点設定」ボタンを使って同じことをします。ジョブを開始したい位置までレーザーをジョグし、「Set Origin」ボタンを押すと、あとは自由にレーザーを動かすことができます。開始点」の値として「ユーザー原点」を指定すると、レーザーはそのプログラムされた位置に戻り、そこからカットを開始します。
FINISH POSITION
終了位置の設定は、GCodeベースのコントローラのみであることに注意してください。DSPコントローラは、これを内部で管理します。
LightBurn は、ジョブの終了後にレーザーのヘッドをどこに戻すかを制御します。デフォルトでは 0,0 に戻りますが、これは一部のマシンにとって最適な位置ではありません。
仕上げ位置を変更するには、移動ツールウィンドウに移動し、矢印を使用してレーザーヘッドをジョブの終了時に戻したい位置に移動させます。次に、Set Finish Position(仕上げ位置の設定) をクリックします。
ボタンをクリックします。これで、次回以降もその場所を記憶しておくことができます。この機能は、新しい場所に対してこの手順を繰り返すことで、いつでもリセットすることができます。
Using Specific Features in LightBurn
座標、デバイスの原点、ジョブの原点 - 作品を配置する シェイプを作成する
フォントとテキスト
ノード編集 - シェイプの編集
選択範囲
画像のトレース
可変テキスト - シリアル番号、メールマージ、その他
Advanced Topics
Ruida Controllerを設定する
画像の彫刻(完成予定)
最適化設定-カット順序を調整して高速カットを実現する
プリント&カット - 印刷された図形、または複数のジョブを完璧に登録してカットする スキャンオフセット調整 - ずれた塗りつぶしを修正する
LightBurnでカメラを使う - USBカメラで作品の位置合わせをする
Tips and Tricks
LightBurnには、必ずしも明らかではないユーザーインターフェースのトリックがちゃんとあるので、ここにリストアップしておきます。
Pop-up tips
LightBurnのほぼ全てのコントロールには、ポップアップテキストがあり、そのコントロールが何のためにあるのかを教えてくれます。また、このように追加のヘルプが表示されることもあります。
Topic-aware help function
マウスカーソルをボタンやウィンドウに合わせ、F1(ヘルプ)を押すと、LightBurn はブラウザを起動し、そのコントロールに関連するヘルプページのドキュメントを開くことができます。これは、メインウィンドウのほぼすべてのコントロールで機能します。
### Reset the window layout
Sometimes a window gets shoved off the screen or positioned in a way that makes it hard to find, or move. You can reset the window layout in LightBurn in two different ways:
- In the Window menu, choose “Reset to default layout”. This will undock all windows, and re- dock them in the default order. - If that doesn’t do it, restart LightBurn while holding the Shift key - this skips restoring the saved window layout, and always works.
Edit window shortcuts
編集ウィンドウには、編集ウィンドウをクリックしたときだけ有効なシングルキーのショートカットがいくつかあります。それらは以下の通りです。
H - 水平反転選択
V - 選択範囲を縦に反転させる
L, R, T, B - 選択したオブジェクトを左、右、上、下のエッジで整列させる
C - 選択したオブジェクトを垂直方向の中心線に沿って整列させる
E - 選択したオブジェクトを水平方向の中心線に沿うように配置する
P - 選択範囲をページの中央に移動する
Arrow keys - 選択範囲を移動する(ShiftとCtrlで移動の大きさを調整する)
(コンマ)と(10進)は、通常<と>の下にありますが、反時計回りに90回転、時計回りに90回転です Shiftを押しながら、 ,(コンマ)と . (10進数)を押すと45度回転します
Tab - シェイプリストで次のシェイプを選択する
Number pad arrows - ジョグレーザー
Snapping behaviors
クリックする前にカーソルがスナップカーソルに変わると、LightBurn は自動的に選択範囲をスナップポイントに合わせます。
- The selection will snap to a point
- The selection will snap to a line
- The selection will snap to the midpoint of a line
- The selection will snap to the center of an object
Ctrl/⌘を押してオブジェクトのスナップを無効にします(設定で無効にしている場合は有効にします)。
Altキーを押しながらだと、スナップが「スティッキー」になり、より遠くにあるものにスナップできるようになります。
Equation support in number boxes
LightBurnの位置、幅、高さのボックスは、数字だけでなく、測定値や方程式も受け入れることができます。これらはすべて有効です。
50mm、5cm
10インチ、10インチ
2フィート、2フィート
10.25 / 2
(10+2) * 4 + 1in
定数eや円周率、sin, cos, tan, sqrt, abs, atan, log, powなどの関数も使用できます。
Copy & Paste from other applications
LightBurnは、他のアプリケーションから既知のフォーマットのデータを貼り付けることができます。
ブラウザからコピーした画像を LightBurn に貼り付け任意の場所からコピーしたテキストを LightBurn に貼り付け InkScape からコピーした図形を
Drag & Drop from the file browser
LightBurnがサポートしているあらゆる形式のファイルを、ファイルブラウザ(Windowsのファイルエクスプローラ、MacOSのFinder)からLightBurnにドラッグすることができます。
Automatic file backups
LightBurnはデフォルトで、作業中のファイルのバックアップを保存します。そのファイルを LightBurn プロジェクトとして保存したことがある場合、バックアップは同じフォルダに同じ名前で保存されますが、_backup が付加されます。
まだ名前を付けて保存していないファイルのバックアップは、ドキュメント フォルダに「AutoSave_xxxx」という名前で保存されます(x はランダムな文字列です)。LightBurn がクラッシュした場合、通常はこれらのファイルのうち最新のものを開いて作業を回復することができます。
Auto-Start a job after Sending it to the laser
LightBurn toで送信ボタンをクリックする際にShiftキーを押したままにしておくと、送信完了時にLightBurnが自動的にレーザーでファイルを実行します。これは、非常に複雑なファイルや大きなファイルを送信し、ジョブが実行を開始する前に転送が完了したことを確認したい場合に便利ですが、コントローラでスタートを押す手間を省くことができます。
# Fusion 360 DXF Export
Autodesk Fusion360でレーザーカットのプロジェクトをデザインする場合、最も簡単にエクスポートできるファイル形式はdxfです。しかし、レーザーでこれを行うには、特別なスケッチを作成し、それをエクスポートする必要があります。
ファイルを開始します。
START FILE
パーツを完成させ、ファイルを保存します。
NEW SKETCH FOR EXPORT
新しいスケッチを始める
を選択し、部品の上面を選択します。
PROJECT FEATURES
パーツの上面を選択すると、接続されているすべてのフィーチャーがハイライトされるのがわかるでしょう。これらは自動的に投影され、そのアウトラインは自動的にスケッチに追加されます。
ここでは、ドラゴンの目、および「g」と「B」の内側フィーチャーをパーツから追加する必要があります。これを行うには、作成メニューからプロジェクトツールを起動します。
パーツの島を選択し、プロジェクトメニューのokを押して、スケッチを終了します。
CHECK THE SKETCH
スケッチが完成するとアクティブになるので、中身を見ることができます。私は、すべてのジオメトリがそこにあることを確認するために、それを描いたボディをオフにするのが好きです。
SAVE AS DXF
スケッチをエクスポートするには、モデルツリーで作成したスケッチを右クリックし、"DXFとして保存 "をクリックします。
CHECK DRAWING IN LIGHTBURN
LIGHTBURNで描画を確認する LightBurnで新規ファイルを開き、Importをクリックします。
これで.DXFファイルがLightBurnに取り込まれ、中身が自動的に全選択されます。
CHECKING FOR ERRORS OR DUPLICATES
Fusion360のプロジェクト・ツールを使って、時々、線が重複して作成されることがあります。これを確認するには、図面全体を選択した状態で、図面のグループ化を解除し、編集メニューの「重複を削除」ツールを使用します
ALL FINISHED!!
あなたの描いた絵がすぐに使える
DOWNLOADING LIGHTBURN
まず、lightburnsoftware.comにアクセスします。
上部にある「ダウンロードと試用」をクリックします(またはここをクリックします)。
LightBurnの現在のリリースへのリンクが表示されます。お使いのソフトに合ったバージョンをダウンロードして
コンピュータを使用します。
Windows 64ビット - 最新のコンピュータはほぼすべて64ビット Windows 32ビット - 一部の古いシステムではこれが必要な場合があります
Mac OSX
Linux 64ビット
ダウンロードが完了したら、「ダウンロード」フォルダにファイルが表示されているはずです。WindowsとMacでは、ダウンロードしたファイルをダブルクリックするだけです。
LightBurnへようこそ! (乱雑で失礼しました。この新しいドキュメントはまだ作業中です。)
免責事項・安全に関する情報
お探しの内容に最も近いものをクリックしてください。
初心者のためのトピック
LightBurn を初めてセットアップする
LightBurn にレーザーを追加する
LightBurn で使用するレーザーを設定する
初心者向けユーザーインターフェイス ウォークスルー
ズーム、パン、および選択
はじめに - 簡単なプロジェクトを作る
座標、デバイスの原点、ジョブの原点 - 作品を配置する 一般的な使用方法。
LightBurnの特定の機能の使い方 アドバンストピック
クールなトリックとユーザビリティのヒント
他のソフトウェアとの連携
PDF版ダウンロード
#免責事項・安全について
レーザーは強い光線を用いて熱や炎を発生させることが通常の動作であり、レーザーによっては光が見えない場合があります。
レーザーカッターは、安全に使用すれば、非常に便利なツールです。しかし、適切な安全対策を怠ると、自分や他人をやけどさせたり、失明させたり、火災を発生させて家を損壊させたり、最悪の場合、人を死亡させる可能性があります。CO2レーザーは高電圧を使用するため、配線を間違えると命を落とす可能性があります。
動作中のレーザーを放置しないでください。
このソフトウェアを使用することにより、ユーザーは、レーザーマシン、レーザーシステム、および LightBurn ソフトウェアの使用に関連する安全性の各側面について、全責任を負うことになります。
お客様は以下のことに同意するものとします。
お客様は、LightBurn の使用による機器または人の損害について、LightBurn の作者または貢献者に責任を負わせないものとします。
高出力レーザーおよび高電圧の使用における潜在的な危険性を理解していること。
お客様は、レーザーを操作する際に、お使いのレーザーに適合した適切な目の保護具を着用するものとします。
お客様は、LightBurn ソフトウェアを合法的かつ安全な方法で使用するものとします。
LightBurn ソフトウェアの使用または配布に起因するいかなる責任からも、作者および貢献者を免責するものとします。
完全に自己のリスクで操作すること。レーザーは致死的な危険性があります。
LightBurnの初回セットアップ
ソフトウェアのダウンロード
LightBurnのインストール
LightBurnの初回起動
読み飛ばしてください。
LightBurn の使用方法については、初心者向けのソフトウェアウォークスルーをご覧ください。
Adding Your Laser to LightBurn
LightBurnはすべてのレーザーを制御できるわけではありませんが、さまざまな種類のレーザーコントローラーと通信することができます。これらのコントローラーはすべて異なる通信方法を使用し、異なる能力と設定を持っています。
このステップでは、LightBurn にあなたが持っているものを知らせます。
LightBurn でデバイスを設定したことがない場合、ソフトウェアを実行すると自動的にここに連れてこられます。選択したレーザーの能力によって LightBurn のインターフェースが変わるため、何かを選択することが重要です。
以前に設定したことがあるが、レーザーを変更したり、新しいレーザーを追加したい場合は、レーザーウィンドウの「デバイス」ボタンをクリックしてデバイスリストを表示します。
また、LightBurnは複数のレーザーを制御するように設定することができ、各機器に応じた設定が保存されています。もし選ばなければ、これらの設定を入れる場所がなく、これが設定されるまでLightBurn内の多くの機能が動作しません。
THE DEVICES PAGE
LightBurnの「デバイス」ページです。ここには、LightBurn に追加したすべてのレーザーデバイスのリスト、または初回起動時には空のリストが表示されます。
最も簡単な方法は、「マイレーザーを探す」をクリックして、LightBurn に何があるかを探させることです。これがうまくいかない場合、レーザーがイーサネットで接続されている場合、または Marlin デバイスを使用している場合は、「手動で作成」を使用する必要があります。LightBurn Bridge デバイスを使用している場合は、LightBurn Bridge セットアップを使用できます。
マイレーザーの検索
手動で作成する
ライトバーンブリッジ
また、このページのエクスポートボタンを使って他のコンピュータからレーザー設定をソースコンピュータにエクスポートし、インポートボタンを使って新しいインストール先にインポートすることができます。エクスポートは、LightBurn が必要とするデバイス固有の情報をすべて含む .lbdev ファイルを作成します。
WHAT IF I DON’T HAVE A LASER YET?
レーザーを LightBurn に接続しなくても使用できますが、LightBurn はデバイス プロファイルが設定されていないと実行できません。例えば、USB ドライブのファイルを受け入れるレーザーを使用する場合、LightBurn は正しい出力ファイルを作成するために、使用するコントローラーを知る必要があります。
まだレーザーを持っていない、あるいは何を買うか分からないので試してみたいという場合は、任意のデバイスプロファイルを設定すればよいでしょう。これらのオプションは設計面には影響せず、機械出力とレーザー設定にのみ影響するからです。
どちらの場合でも、手動で作成し、設定できるものは設定し、わからないものは推測で設定することで、最終的には問題にはなりません。最終的にレーザーを手に入れたら、この画面に戻って、設定した「ダミー」プロファイルを選択し、「削除」をクリックすればよいのです。ウィンドウを閉じ、LightBurnを再起動すると、ソフトウェアが再びセットアップをガイドし、マシンのコントローラから多くの設定を取得します。ほぼ正しく設定できたなら、既存のプロファイルをダブルクリックし、後で必要なページを調べて変更することもできます。どちらの方法でも問題ありません。
Configuring a laser for use with LightBurn
DSPコントローラをお持ちの場合、LightBurnを使用するためのセットアップは不要です。
GCodeコントローラをお持ちの場合、特にシステムをCNCや3Dプリンタとしても使用する場合は、追加の設定が必要な場合があります。
GRBLの一般的なセットアップ
トラブルシューティング(終了予定)
Ruida DSPコントローラをお持ちで、一から設定を行う場合は、こちらをご覧ください。
Ruidaの設定へ
LightBurn walk-through for beginners
LightBurnを初めて使う人は、メインウィンドウが少し怖く感じられるかもしれません。まずは、重要なセクションを分割して説明します。また、LightBurnには、より簡単に習得できるような機能がいくつかあります。
ポップアップヒント。ポップアップヒント: マウスをコントロールの上に置くと、そのボタンや機能を説明する小さなテキストが表示されます(このようなものです)。
コンテキストヘルプです。マウスを何かの上に置いてF1キー(ヘルプ)を押すと、LightBurnはその機能のヘルプページをブラウザで起動します。LightBurn のメインウィンドウにあるほとんどのパネルやボタンがこれに該当します。
THE MAIN WINDOW
LightBurn のメインウィンドウのデフォルトレイアウトです。
ここでもう一度、各セクションにラベルを貼っておきます。
メインディスプレイの最下部にはステータスバーがあり、自動バックアップ中、カーソルの位置、レーザー接続中などの情報が時折表示されるのも特筆すべき点です。
ユーザーインターフェースの主なセクションは次のとおりです。
メニュー
メインツールバー
クリエーション&モディファイアツール
カラーパレット
カット/レイヤーウィンドウ
サイズと位置 / 数値編集
フォントとテキストのプロパティ
レーザー制御ウィンドウ
ワークスペース/編集ウィンドウ
LightBurn のウィンドウの一覧は、ヘルプの「LightBurn ウィンドウ」のトピックを参照してください。
これらのウィンドウは最も一般的に使用されるものですが、他にもあります。誤ってウィンドウを閉じてしまい、元に戻したい場合は、メニューから「ウィンドウ」メニューをクリックするか、ツールバーの空いている場所を右クリックして、戻したいウィンドウを再度有効にしてください。
MENUS
ほとんどのデスクトップソフトは、何らかの形でメニューが使われています。メインウィンドウの上部にあるメニューバーから、LightBurn で利用可能なほぼすべての機能にアクセスできます。
お使いのオペレーティングシステムによっては、メニューの表示が多少異なる場合があります。また、お使いのレーザーが対応していない場合は、一部の機能が削除される場合があります。
機能にショートカットがある場合、上図のようにメニューの横に表示されます。よく使う機能のショートカットを覚えておくと、LightBurnをより速く使えるようになります。さらに、「短い」ショートカットがある場合もあります。
メニューの詳細
MAIN TOOLBAR
LightBurn のメインツールバーでは、ファイルを開く、インポート、保存、クリップボードの使用(コピー&ペースト)、ビューの移動、ズームなど、よく使う機能に素早くアクセスすることができます。そのすぐ横には、形状の配置や位置合わせによく使われるアレンジメントツールを含むアレンジメントツールバーがあります。
ボタンが何のためにあるのかわからない場合は、マウスをボタンに重ねると教えてくれます。
メインツールバーの奥行き(完成予定) アレンジメントツールバーの奥行き
CREATION & MODIFIER TOOLS
形状作成ツールは通常縦に並んでいますが、ここでは横に並べて表示しています。デフォルトでは、これらは作業スペースの左側に沿ってドッキングされ、素早くアクセスできるようになっています。
最初のツールである「選択」は、おそらく最も使うツールで、LightBurnの起動時に選択されるデフォルトのツールです。その他のツールは、円や矩形、テキスト、線などの基本的な形状の作成に使用します。また、形状を結合したり、形状のコピーを大量に作成するなど、より複雑な方法で形状を変更するツールもいくつかあります。
作成ツールの詳細
モディファイアツールの詳細
COLOR PALETTE
カラーパレットは、デフォルトではメインウィンドウの下部に配置されていますが、一般的には左側の作成ツールの横にドッキングさせることができます。
レーザーはカラー印刷ができないので、この色を使って、デザイン中の形状に異なる種類の操作を割り当てるのです。一般的な慣習として、カットには明るい赤を使いますが、色の使い方はあなた次第です。
ワークスペースに何も選択されていない状態で、色の項目をクリックすると、その色で新しい図形が作成されます。何かを選択している場合は、カラーエントリをクリックすると、選択中の図形にその色が適用されます。デザインで現在使用されている色は、[カット/レイヤー] ウィンドウにも表示され、各色が表す操作を選択できます。
Tool Layers
カットパレットの最後には、T1、T2というラベルの付いた2つの特別なレイヤーがあります。これらはツールレイヤーで、純粋にデザインに出力しない形状を作成するためのものです。これらのレイヤーはカットパラメータを持たず、レーザーに出力されることはありません。例えば、以下のような用途に使用できます。
機械上であらかじめ決められた材料のサイズと位置を示す 形状を整列させるためのガイド線
パス上のテキスト(パスは出力されません)
画像のマスキング
CUTS / LAYERS
このウィンドウでは、現在デザインで使用されている色が表示され、その色に割り当てられている設定に素早くアクセスすることができます。
最初の欄には、このレイヤーに割り当てた名前、色、モード(線、塗りつぶし、両方、画像)の順に表示されます。次にスピードとパワーが表示され、このレイヤーをレーザーに送信するかどうか、またはワークスペースに表示するかどうかのオプションが表示されます。
レイヤーリストの下には、現在選択されているレイヤーの基本設定を確認、変更することができます。レイヤーリストのエントリをダブルクリックすると、より大きなカット設定エディタが表示され、より完全なオプションのセットが表示されます。
カット / レイヤーウィンドウの詳細 (完成予定)
SIZE AND POSITION / NUMERIC EDITS
数値編集ツールバーでは、図形のサイズ変更、位置決め、回転、単位変更を行うことができます。
ロックボタンは、サイズ変更時にオブジェクトの縦横比を維持するために使用し、9ドットコントロールは、位置決めとサイズ変更を行うポイントを選択するために使用します。数値入力ボックスは数式や単位にも対応しており、5mm、5in、5"、5*3mmなどを入力すると、LightBurnが正しい結果を計算します。
数値編集ツールバーの詳細
FONTS AND TEXT CONTROLS
フォントとテキストツールバーは、「テキストの作成」ツールを使用したとき、またはテキストオブジェクトを選択したときにアクティブになります。
フォント、サイズ、スペーシング、アライメント、自動溶接を変更することができるツールバーです。また、シリアルナンバーや日付などの可変テキストオプションの設定や、CSVファイルからのデータテーブルの使用も可能です。
深さ方向のフォントとテキスト
LASER WINDOW
レーザーウィンドウは、使用するレーザーの選択、ファイル(フレーム)の位置のテスト、レーザーの実行または停止、現在のファイルの加工方法、順序、機械上の位置に影響を与えるさまざまなオプションの選択に使用されます。
このウィンドウは、選択したレーザーの種類やサポートするオプションによって異なる場合があり、「初心者モード」の場合は、いくつかのオプションが非表示になることに注意してください。
レーザーウィンドウの詳細
WORKSPACE / EDIT WINDOW
最後に、ワークスペース(編集ウィンドウ)は、デザインをレイアウトするための描画領域です。ワークスペースに描かれるボーダーやグリッドの大きさは、マシンで利用可能な作業領域と一致します。アートワークをインポートすると、ここに表示され、物の配置がレーザーに送られる出力と一致します。
Next Step: Zooming, Panning, and Selection
Zooming, panning, and selection
メインディスプレイの中央にある「編集ウィンドウ」は、移動とズームが可能です。
マウスを使うことで、デザインのさまざまな部分に焦点を当てることができます。
ZOOMING
マウスホイールをスクロールすると、マウスの位置から拡大・縮小します。マウスで何かをポイントして、マウスホイールをスクロールするだけで、そのポイントにズームインすることができます。Macなどのタッチパッドをお使いの場合は、2本指で上下にスワイプしても同じことができます。
キーボードの右上にある「-」「+」キーを使ってもズームできます。
PANNING
ウィンドウをスライドさせて表示するパン操作は、マウスの中ボタンを押したままマウスを移動させます。マウスの中ボタンがない場合は、マウスのスペースバーを押しながら
マウスカーソルが手の形に変わったら、マウスの左ボタンでビューをつかんでドラッグできます。
メインツールバーには、パンやズームのためのボタンも用意されています。
最初のボタン、4つの矢印は「パン」コントロールです。これをクリックすると、パンモードになり、ビューをドラッグすることができます。
マウスカーソルがこのように手の形に変わります。 ハンドカーソルが表示されているときは、マウスの左ボタンを押しながらマウスを動かすと、ビューをドラッグすることができます。スペースバーは、パンコントロールのショートカットとして機能します。
これをクリックすると、ワークスペースのビューがリセットされ、LightBurn の起動時のビューである作業領域全体がフレーム表示されます。
次の 2 つのボタンは、[ズームイン] および [ズームアウト] です。これらをクリックすると、ビューの中心からズームインまたはズームアウトします。キーボードの右上にある - と + キーを押すか、マウスホイールを使用しても可能です。
4番目のボタンは、フレーム選択 - これをクリックすると、現在選択されているもの、または何も選択していない場合はプロジェクト内のすべての図形にフォーカスするようにビューがズームされます。
SELECTION
編集ウィンドウ(ワークスペース)上で物を選択するには、複数の方法があります。最も簡単な方法は、マウスを図形の輪郭に合わせ、マウスの左ボタンでクリックする方法です。
図形が選択されると、いくつかのことが起こります。
選択した図形は、実線ではなくアニメーションパターンで描かれます。 選択範囲のサイズ変更、位置決め、回転のための編集ハンドルが表示されます。 選択範囲のサイズと位置が数値編集ツールバーに表示されます。 選択内容に応じて LightBurn の他のコントロールが有効になる場合があります。
現在の選択範囲をクリアするには、ビュー内の何もない場所を左クリックするか、Escキーを押してください。
マウスの左ボタンを押したまま、選択するものの周りを左から右に長方形にドラッグすると、このように図形の集まりを選択することができます。
マウスボタンを離すと赤い四角形が消え、その中に囲まれたすべての図形が選択されます。これは囲み選択と呼ばれ、赤い囲み矩形に完全に含まれるものだけが選択されます。
代わりに右から左へドラッグすると、緑の矩形ができ、それが交差するものがすべて選択されます。
この場合、3つの項目が選択矩形に完全に収まっていなくても、すべて選択されることになります。
これらの2つの選択方法を試してみてください。これらの方法がどのように機能し、どのような場合に使用するかを理解することで、大規模なプロジェクトでの作業がより速くなります。
Selection Modifiers
クリックセレクトと矩形選択を補完するために、LightBurnは以下の修飾キーに対応しています。
Shift: Shift を押しながら選択すると、新しい選択範囲が現在の選択範囲に追加されます。
Ctrl+Shift: Ctrl と Shift の両方を押しながら選択すると、新しい選択範囲が現在の選択範囲から削除されます。
Ctrl: Ctrl を単独で押すと、新しい選択範囲の選択状態が切り替わります。
Additional Selection Tools
編集]メニューには、特殊な選択を行うための項目もいくつか用意されています。
Select All:プロジェクト内のすべてを選択します
Invert Selection:選択されているものが非選択になり、非選択のものが選択された状態になる
Select open shapes:デザイン内のオープンシェイプ(連続したループを形成する閉じたパスでないもの)をすべて選択します。
Select open shapes set to Fill:オープンシェイプを選択と似ていますが、「塗りつぶし」に設定されているオープンシェイプのみを選択します - LightBurnは閉じていないシェイプを塗りつぶすことができないので、これを使うと便利です。
Select all shapes in current layer:レイヤーの設定を選択してこのオプションをクリックすると、そのレイヤーに割り当てられているすべてのものが選択されます。
Select contained shapes:これは頻繁に使うものではありませんが、必要なときには非常に強力です。LightBurn で単一のシェイプを選択し、「含まれるシェイプを選択」をクリックすると、現在選択されているアイテムの「内側」にあるものすべてが追加されます。例えば、下の2つの青いアウトラインのうちの1つの内側をすべて選択したい場合、クリック選択やドラッグ選択は困難で時間がかかりますが、「含まれるシェイプを選択」はわずか2クリックでこれを実行します。
次のステップへ 基本的な使い方 - 必須項目
Making a Simple Project
ここでは、LightBurn で小さな簡単なプロジェクトを最初から最後まで作成し、いくつかの基本的な編集ツールの使い方を紹介し、どのように動作するかを実感していただきます。
始める前に、LightBurn でレーザーが設定されていることを確認してください(レーザーの追加を参照)。
このプロジェクトは、文字の周りを切り取ったシンプルなネームタグで、薄い木材または
アクリルでも、厚紙でもかまいません。
Creating the text
LightBurnを起動し、空のプロジェクトを作成した状態で、下図のテキスト作成ボタンをクリックします。通常はメインウィンドウの左側に表示されます。
テキストを完成させると、ディスプレイ右上の「カット/レイヤー」リストに項目が表示されるのがわかります。これは、あなたのテキストがある「レイヤー」であり、このレイヤー上のすべてのオブジェクトのレーザーに送信される設定を保持しています。
これは、このレイヤーの図形を、速度100mm/sec、出力20%で、線として描画することを意味しています。ダイオードレーザーはCO2レーザーよりも出力が低く、動作も遅いため、単位はmm/minを使用する傾向があり、デフォルトは6000mm/minとなります。もし、単位をインチに設定している場合、3.9 in/sec、または236 in/minと表示されるかもしれません。
Previewing
レーザーがどのようにプロジェクトを実行するかを確認するには、メインツールバーの真ん中にあるプレビューボタンをクリックします。
このように、完成したジョブを表示するプレビューウィンドウがポップアップ表示されます。
薄い赤い線は、レーザーが形状の間を移動する様子(トラバーサル移動)、黒い線はレーザーが燃焼する場所を示しています。再生」ボタンをクリックすると、レーザーがどのようにジョブを実行するか、シミュレーションを見ることができます。また、スライダーを掴んでドラッグすると、異なる時点での切断を見ることができます。このように出力をスポット的にチェックするのは良い習慣です。なぜなら、実際にプロジェクトを焼く前に間違いを発見できる可能性が高く、時間と材料を節約できるからです。Ok」ボタンをクリックして、プレビューを閉じます。
プレビューウィンドウの詳細については、こちらのページを参照してください。 プレビューウィンドウ
Changing text properties
選択モードになっていることを確認してください。「選択」ツールがハイライトされているはずです。名前をクリックするか、名前を囲む矩形をクリック&ドラッグして選択します。選択されると、実線の代わりにアニメーションするダッシュで描かれ、選択部分の周囲にハンドルが表示されるので、サイズ、位置、向きを変更することができます。
このように、上部のテキストツールバーのオプションが有効になります。
フォントのドロップダウンをクリックし、好きなものに変更します。選んでいる間、変更内容は編集ウインドウにリアルタイムで表示されます。高さの変更、太字や斜体、スペーシングの調整もここでできます。
Undo / Redo
変更した内容が気に入らない場合は、ツールバーの「元に戻す」ボタン(またはCtrl+Z、メニューの「編集」→「元に戻す」)をクリックすると、元に戻すことができます。また、「やっぱり気に入った」という場合は、やり直し(Ctrl+Shift+Z)が可能です。LightBurn での取り消しとやり直しは無制限です。取り消しシステムは、新しいファイルを作成するかプログラムを終了しない限り、リセットされることはありません。
Changing the Layer settings
テキストをアウトライン化するのではなく、ベタ塗りに変更します。カット/レイヤウィンドウで、「線」と書かれているところをクリックし、次のように「塗りつぶし」に変更します。
編集ウィンドウの表示は変わっていませんが、もう一度プレビューを実行すると、かなり違って見えることがわかると思います。LightBurnのデフォルトでは、塗りつぶしではなくアウトラインのみを表示します。その方がはるかに高速で、レーザー上でまだ実行されているかもしれないソリッドシェイプの後ろにものが隠れるのを防ぐことができるからです。
Adding an outline: The Offset tool
テキストを選択した状態で、左のツールバーの「オフセット」ボタン(下図)をクリックします。
オフセットオプションのウィンドウが表示され、以下のように表示されるはずです。
オフセットツールは、選択範囲内の図形を内向き、外向き、またはその両方で所定の距離だけアウトライン化し、結果を合成することで新しい図形を作成します。マウスを「オフセット距離」の値に向けると、マウスホイールをスクロールして数値を変更し、結果がその場で変化するのを見ることができます。また、ボックスをクリックして、数値を入力することもできます。
オフセット距離] の値を大きくして、アウトラインに内部ギャップが生じないようにします。
満足のいく結果が得られたら、「OK」をクリックします。
Changing Layers
次に、マウスの左ボタンを使って、先ほど作った新しいアウトラインをクリックし、このようにアウトラインだけを選択します。
次に、ディスプレイ下部のカラーパレットにある「赤」ボタンをクリックします。
アウトラインが赤くなり、[カット/レイヤー] リストに次のような 2 つのエントリが表示されます。
1枚目の黒いレイヤーはテキストの塗りつぶし、2枚目の赤いレイヤーはアウトラインカットのためのものです。
Speed and Power
ここが、このチュートリアルの著者である私にとって、少し厄介なところです。スピードとパワーの設定はレーザーによってかなり異なり、LightBurnは多くの異なるタイプのマシンをサポートしています。また、使用する材料の種類によっても異なります。1/8インチのバスウッドを切断する場合は、1/4インチの合板やアクリルを切断する場合よりもはるかに少ないパワーで切断できます。ここでは1/8"(3mm)合板を想定して、いくつかの推測設定を示しますが、おそらく変更する必要があるでしょう。
まず始めに、カット / レイヤーウィンドウの黒い色の項目をクリックします。レイヤーのリストの下にカット情報ウィンドウが表示され、このような内容が含まれています。
文字については、使用する素材に彫り込むのに十分なパワーが必要ですが、あまり深く彫り込まないようにします。
CO2レーザーの場合は、200 mm/秒、15%の出力(Power MinとPower Maxの両方 - 詳細は後述)、それ以外はそのままにしておきます。
ダイオードレーザーの場合は、50mm/sec(または3000mm/min)、50%の出力で使用します。
これは大まかな出発点であり、おそらく後で変更する必要があることを理解してください。
さて、カット / レイヤーウィンドウの赤いエントリをクリックします。これは、形状を切り出すために材料を切断するものです。カットはより多くのパワーとはるかに少ない速度を必要とします。
CO2レーザーの場合、15 mm/秒、75%出力に設定します(最小出力と最大出力の両方について繰り返します)。
ダイオードレーザーの場合、2mm/sec(120mm/min)、100%の出力で使用します。使用するダイオードの強度によっては、これより速度を落とすか、Pass Countの値を高くしてより多くのパスを使用する必要があるかもしれません。
繰り返しますが、これらは推測であり、出発点です。
プレビューウィンドウをもう一度開き (Alt+P、またはプレビューボタンをクリック)、進行状況スライダーを左から右にドラッグして、ジョブがどのように実行されるかを見ます。まずテキストが彫られ、次にアウトラインがカットされるのが見えると思います。表示されない場合は、もう一度設定を確認し、最初のレイヤー(黒)が塗りつぶし、2番目のレイヤー(赤)が線に設定されていることを確認します。
Positioning the Job on the Laser
これをレーザーに送るとき、いくつかの異なる方法がありますが、あなたが選択する方法は、あなたが持っているハードウェアの種類に依存するかもしれません。もし、ホーミングスイッチのない小型のダイオードレーザーを使用している場合は、「現在位置」モードを使用してジョブを実行することをお勧めします。今のところ、これは簡単なので、誰にでもお勧めできる方法です。
Ortur Laser Master などの小型レーザーで原点復帰スイッチがある場合は、「絶対座標」を使用する方が簡単です。
デフォルトではメインウィンドウの右下にあるレーザーウィンドウで、「開始点」ドロップダウンボックスを探し、「現在位置」または「絶対座標」を選択します。このウィンドウに「Controller Setting」と表示されている場合は、トロッケンコントローラを使用していることを意味し、開始位置はソフトウェアからではなく、コントローラメニューから設定することになります。とりあえずは気にしないでください。
現在位置」モードを使用した場合、その下にある9ドットの「Job Origin」コントロールが有効になり、Job Originコントロールで示された同じ場所に、このようにデザイン上に緑色の四角が表示されるはずです。
上の画像では、ジョブの原点は左下に設定されており、デザイン上の緑色の原点の四角があるところです。この緑色の四角は、ジョブを開始する前のレーザーの位置を表しており、開始を押したときにレーザーがある場所の上と右にデザインが配置されることになります。
レーザーのベッドに素材を置き、レーザーコントローラーの矢印キーを使って、レーザーのヘッドを素材の左下隅に移動させます。レーザーコントローラに矢印がない場合は、編集ウィンドウの空いている場所をクリックし、キーボードの数字パッドにある矢印を使ってレーザーを動かしてください。
一列に並んだと思ったら、「Frame」と書かれたボタンを押します。レーザーのヘッドが、ジョブの位置を中心に長方形に移動します。何か調整する必要がある場合は、それを行い、再度フレームします。
上記のウィンドウで「Controller Setting」のオプションしかない場合、レーザーを材料の下隅に配置したら、コントローラパネルの「Origin」というラベルの付いたボタンを押して、ジョブを開始する場所をコントローラに知らせます。
すべてが整列したら、レーザーの蓋を閉めて(蓋がない場合は安全眼鏡をかけて)、スタートボタンを押してください。
何か問題があればStopボタンで中止しますが、そうでなければそのまま終了させます。名前の彫りが深すぎたり、暗すぎたりしたら、速度を上げるか、出力を下げるか(あるいは両方)。カットが最後までいかなかった場合は、速度を下げるか出力を上げる(またはその両方)。
Results and Next Steps
出来上がると、こんな感じになるといいですね。
この簡単なチュートリアルは以上です。これは出発点に過ぎませんが、ちょっとした基礎と、物事がどのように動くかを体験していただくには十分だったと思います。
次のステップ
YouTubeの "LightBurn Basics "チュートリアルをご覧になることをお勧めします。また、"WIFI QR Code tutorial "というもう少し踏み込んだプロジェクトチュートリアルでは、インポートを含むより詳細な内容をカバーしています。
LightBurn YouTubeチャンネル WIFI QRコードチュートリアル
Coordinates and Job Origin
マシンの作業領域内でプロジェクトをカットする方法をLightBurnに伝えるには、いくつかの方法があります。レーザー]タブの[開始点]ボックスでこれらを選択します。
Absolute Coordinates
メイン編集ウィンドウに表示されるページグリッドは、あなたのマシンの作業領域を表します。そのエリアに配置されたものは、マシンの対応する場所でカットされます。K40のような小型レーザーを使用しているユーザーは、これが最もシンプルで直感的なオプションであると思われます。
Note:絶対位置決めを使用するには、原点復帰スイッチと固定された原点があるレーザーが必要です。原点復帰センサーを持たない小型のダイオードレーザーを使用している場合は、手動でマシンをゼロ調整する必要があります。原点復帰センサー/リミットスイッチのない機械」を参照してください。
下の画像では、作業領域の中央に置かれた2つの円は、機械の作業領域の中央で切断されます。画像左下の緑色の四角はジョブの原点を表し、同じ場所の赤色の四角はマシンの原点を表します。絶対座標」では、これらは常に同じ場所にあります。
CURRENT POSITION
カレントポジションは、おそらく次に使いやすいものです。スタートボタンを押したときのレーザーヘッドの現在位置から相対的にジョブをカットします。レーザーウィンドウの「ジョブの原点」コントロールを使用して、レーザーに対するジョブの相対的な位置をLightBurnに指示します。
この画像では、ジョブの原点を左下に設定し、現在の位置から始めています。
緑色の「Job Origin」インジケータが移動していることに注意してください。これはジョブを開始したときのレーザーの位置を表しており、レーザーは今いる場所から少し上と右に移動して2つの円をカットし、元の場所に戻っていきます。
この素晴らしい2つの円のパターンを、飲み物のコースターや携帯電話のケースにカットしたいと想像してください。このように並べるのは簡単ではありません。ジョブの原点設定を「中央」に変更すると、代わりにこんな感じになります。
これで、レーザーヘッドの現在位置を中心にジョブがカットされるようになりました。切断したい物の中心に直接レーザーを当てると、出来上がった画像はその物の中心になります。
このように、「現在位置」と「ジョブの原点」を併用することで、一度理解してしまえば、簡単に素材にカットのラインを引くことができるのです。
USER ORIGIN
ユーザー原点は、開始位置が「プログラム可能」であることを除いて、現在位置とほとんど同じように機能します。いくつかのレーザーには「Origin」ボタンがあります(Ruidaコントローラーのような)。GCodeベースのシステムは、LightBurnの「原点設定」ボタンを使って同じことをします。ジョブを開始したい位置までレーザーをジョグし、「Set Origin」ボタンを押すと、あとは自由にレーザーを動かすことができます。開始点」の値として「ユーザー原点」を指定すると、レーザーはそのプログラムされた位置に戻り、そこからカットを開始します。
FINISH POSITION
終了位置の設定は、GCodeベースのコントローラのみであることに注意してください。DSPコントローラは、これを内部で管理します。
LightBurn は、ジョブの終了後にレーザーのヘッドをどこに戻すかを制御します。デフォルトでは 0,0 に戻りますが、これは一部のマシンにとって最適な位置ではありません。
仕上げ位置を変更するには、移動ツールウィンドウに移動し、矢印を使用してレーザーヘッドをジョブの終了時に戻したい位置に移動させます。次に、Set Finish Position(仕上げ位置の設定) をクリックします。
ボタンをクリックします。これで、次回以降もその場所を記憶しておくことができます。この機能は、新しい場所に対してこの手順を繰り返すことで、いつでもリセットすることができます。
Using Specific Features in LightBurn
座標、デバイスの原点、ジョブの原点 - 作品を配置する シェイプを作成する
フォントとテキスト
ノード編集 - シェイプの編集
選択範囲
画像のトレース
可変テキスト - シリアル番号、メールマージ、その他
Advanced Topics
Ruida Controllerを設定する
画像の彫刻(完成予定)
最適化設定-カット順序を調整して高速カットを実現する
プリント&カット - 印刷された図形、または複数のジョブを完璧に登録してカットする スキャンオフセット調整 - ずれた塗りつぶしを修正する
LightBurnでカメラを使う - USBカメラで作品の位置合わせをする
Tips and Tricks
LightBurnには、必ずしも明らかではないユーザーインターフェースのトリックがちゃんとあるので、ここにリストアップしておきます。
Pop-up tips
LightBurnのほぼ全てのコントロールには、ポップアップテキストがあり、そのコントロールが何のためにあるのかを教えてくれます。また、このように追加のヘルプが表示されることもあります。
Topic-aware help function
マウスカーソルをボタンやウィンドウに合わせ、F1(ヘルプ)を押すと、LightBurn はブラウザを起動し、そのコントロールに関連するヘルプページのドキュメントを開くことができます。これは、メインウィンドウのほぼすべてのコントロールで機能します。
### Reset the window layout
Sometimes a window gets shoved off the screen or positioned in a way that makes it hard to find, or move. You can reset the window layout in LightBurn in two different ways:
- In the Window menu, choose “Reset to default layout”. This will undock all windows, and re- dock them in the default order. - If that doesn’t do it, restart LightBurn while holding the Shift key - this skips restoring the saved window layout, and always works.
Edit window shortcuts
編集ウィンドウには、編集ウィンドウをクリックしたときだけ有効なシングルキーのショートカットがいくつかあります。それらは以下の通りです。
H - 水平反転選択
V - 選択範囲を縦に反転させる
L, R, T, B - 選択したオブジェクトを左、右、上、下のエッジで整列させる
C - 選択したオブジェクトを垂直方向の中心線に沿って整列させる
E - 選択したオブジェクトを水平方向の中心線に沿うように配置する
P - 選択範囲をページの中央に移動する
Arrow keys - 選択範囲を移動する(ShiftとCtrlで移動の大きさを調整する)
(コンマ)と(10進)は、通常<と>の下にありますが、反時計回りに90回転、時計回りに90回転です Shiftを押しながら、 ,(コンマ)と . (10進数)を押すと45度回転します
Tab - シェイプリストで次のシェイプを選択する
Number pad arrows - ジョグレーザー
Snapping behaviors
クリックする前にカーソルがスナップカーソルに変わると、LightBurn は自動的に選択範囲をスナップポイントに合わせます。
- The selection will snap to a point
- The selection will snap to a line
- The selection will snap to the midpoint of a line
- The selection will snap to the center of an object
Ctrl/⌘を押してオブジェクトのスナップを無効にします(設定で無効にしている場合は有効にします)。
Altキーを押しながらだと、スナップが「スティッキー」になり、より遠くにあるものにスナップできるようになります。
Equation support in number boxes
LightBurnの位置、幅、高さのボックスは、数字だけでなく、測定値や方程式も受け入れることができます。これらはすべて有効です。
50mm、5cm
10インチ、10インチ
2フィート、2フィート
10.25 / 2
(10+2) * 4 + 1in
定数eや円周率、sin, cos, tan, sqrt, abs, atan, log, powなどの関数も使用できます。
Copy & Paste from other applications
LightBurnは、他のアプリケーションから既知のフォーマットのデータを貼り付けることができます。
ブラウザからコピーした画像を LightBurn に貼り付け任意の場所からコピーしたテキストを LightBurn に貼り付け InkScape からコピーした図形を
Drag & Drop from the file browser
LightBurnがサポートしているあらゆる形式のファイルを、ファイルブラウザ(Windowsのファイルエクスプローラ、MacOSのFinder)からLightBurnにドラッグすることができます。
Automatic file backups
LightBurnはデフォルトで、作業中のファイルのバックアップを保存します。そのファイルを LightBurn プロジェクトとして保存したことがある場合、バックアップは同じフォルダに同じ名前で保存されますが、_backup が付加されます。
まだ名前を付けて保存していないファイルのバックアップは、ドキュメント フォルダに「AutoSave_xxxx」という名前で保存されます(x はランダムな文字列です)。LightBurn がクラッシュした場合、通常はこれらのファイルのうち最新のものを開いて作業を回復することができます。
Auto-Start a job after Sending it to the laser
LightBurn toで送信ボタンをクリックする際にShiftキーを押したままにしておくと、送信完了時にLightBurnが自動的にレーザーでファイルを実行します。これは、非常に複雑なファイルや大きなファイルを送信し、ジョブが実行を開始する前に転送が完了したことを確認したい場合に便利ですが、コントローラでスタートを押す手間を省くことができます。
# Fusion 360 DXF Export
Autodesk Fusion360でレーザーカットのプロジェクトをデザインする場合、最も簡単にエクスポートできるファイル形式はdxfです。しかし、レーザーでこれを行うには、特別なスケッチを作成し、それをエクスポートする必要があります。
ファイルを開始します。
START FILE
パーツを完成させ、ファイルを保存します。
NEW SKETCH FOR EXPORT
新しいスケッチを始める
を選択し、部品の上面を選択します。
PROJECT FEATURES
パーツの上面を選択すると、接続されているすべてのフィーチャーがハイライトされるのがわかるでしょう。これらは自動的に投影され、そのアウトラインは自動的にスケッチに追加されます。
ここでは、ドラゴンの目、および「g」と「B」の内側フィーチャーをパーツから追加する必要があります。これを行うには、作成メニューからプロジェクトツールを起動します。
パーツの島を選択し、プロジェクトメニューのokを押して、スケッチを終了します。
CHECK THE SKETCH
スケッチが完成するとアクティブになるので、中身を見ることができます。私は、すべてのジオメトリがそこにあることを確認するために、それを描いたボディをオフにするのが好きです。
SAVE AS DXF
スケッチをエクスポートするには、モデルツリーで作成したスケッチを右クリックし、"DXFとして保存 "をクリックします。
CHECK DRAWING IN LIGHTBURN
LIGHTBURNで描画を確認する LightBurnで新規ファイルを開き、Importをクリックします。
これで.DXFファイルがLightBurnに取り込まれ、中身が自動的に全選択されます。
CHECKING FOR ERRORS OR DUPLICATES
Fusion360のプロジェクト・ツールを使って、時々、線が重複して作成されることがあります。これを確認するには、図面全体を選択した状態で、図面のグループ化を解除し、編集メニューの「重複を削除」ツールを使用します
ALL FINISHED!!
あなたの描いた絵がすぐに使える
DOWNLOADING LIGHTBURN
まず、lightburnsoftware.comにアクセスします。
上部にある「ダウンロードと試用」をクリックします(またはここをクリックします)。
LightBurnの現在のリリースへのリンクが表示されます。お使いのソフトに合ったバージョンをダウンロードして
コンピュータを使用します。
Windows 64ビット - 最新のコンピュータはほぼすべて64ビット Windows 32ビット - 一部の古いシステムではこれが必要な場合があります
Mac OSX
Linux 64ビット
ダウンロードが完了したら、「ダウンロード」フォルダにファイルが表示されているはずです。WindowsとMacでは、ダウンロードしたファイルをダブルクリックするだけです。











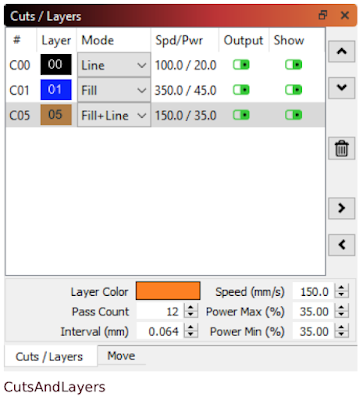













































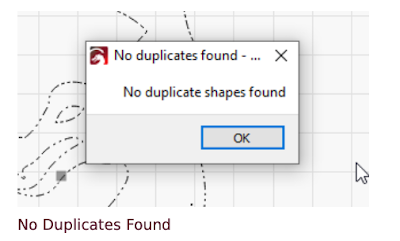

コメント
コメントを投稿